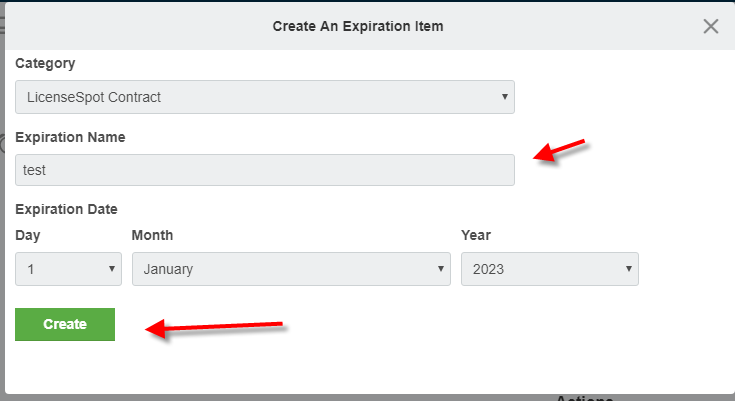Maximize efficiency with the seamless connection between Trello and Expiration Reminder
Expiration Reminder integrates with Trello and allows you easily import users and also create Trello cards when items are about to expire reducing your data entry times.
-
Contacts in Expiration Reminder are matched with users in Trello based on their email address. Make sure that email addresses in both systems are up to date and that they match for the same users.
-
You need to have a Trello account already created to be able to connect your Expiration Reminder account to Trello.
Setting up your Trello Integration
If you already have an Expiration Reminder account and want to integrate with your Trello account, click on Your Account on the top menu and then on Integrations.
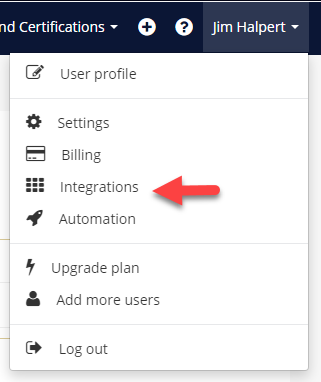
On the screen, look for Trello under project and task management. Click on the green Connect button.

If you are already logged into your Trello account, it will prompt you to Authorize right away. Otherwise, a login page will pop-up before you will have access to Authorize.
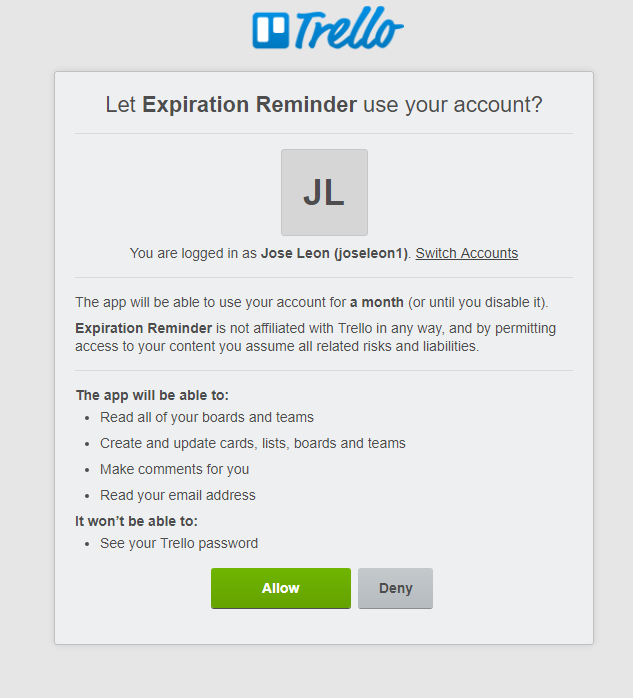
Once you Connect and Authorize the integration, you will need to configure Trello for your Expiration Reminder account.
Configuration options
You can configure your Trello integration by going to Your Account on the top and clicking on Integrations. From there, look for Trello and click on the blue Configure button.

Syncing users
You can sync users from Trello into Expiration Reminder so you can assigned them as contacts on expiration items. Any synced user will be added as a contact on Expiration Reminder. Users configured on any Trello team are included in the synchronization.
If there are any users that can be synced automatically, it will indicate so on the configuration screen. Just click on the Sync Users to Expiration Reminder and the process will start automatically.
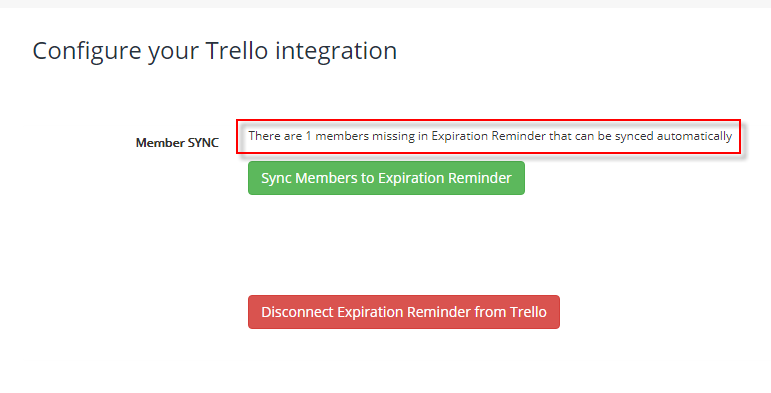
For users that can’t be sync automatically, the green button will show with the message Manually Sync Users to Expiration Reminder. Click on the button and a screen will show with details about users on Trello that aren’t on Expiration Reminder.
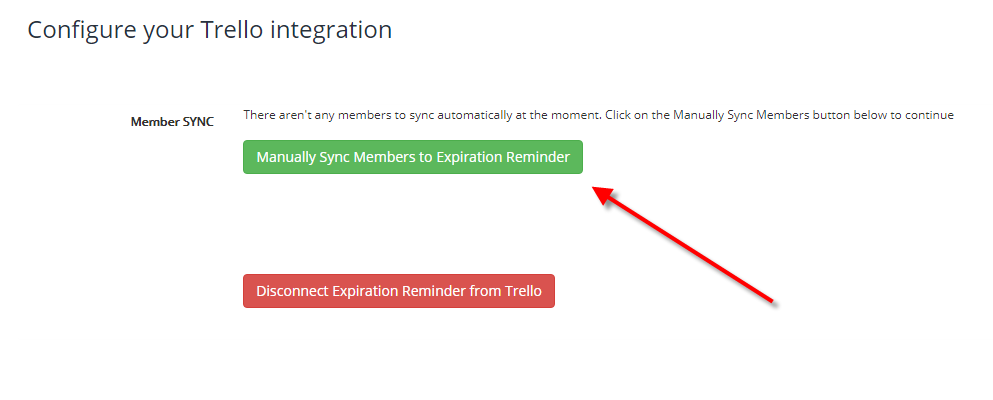
You can add the users just by clicking on the Add link button and they’ll be added as contacts automatically.
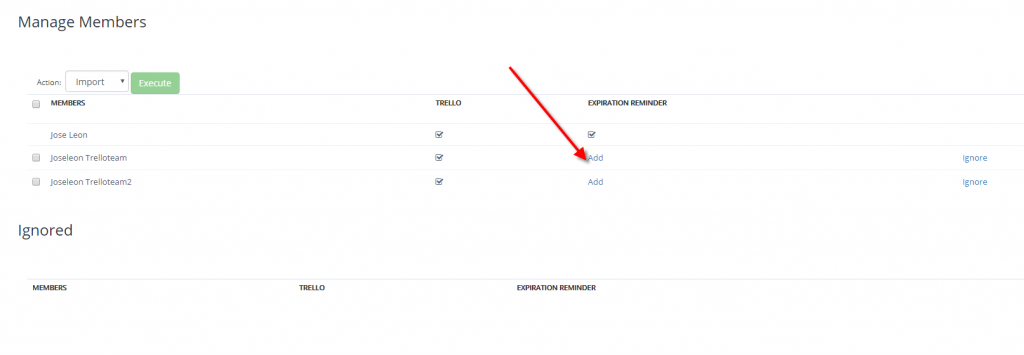
If you’d like to Ignore a user, just click on the ignore link and it won’t show up on the users to be synced table.
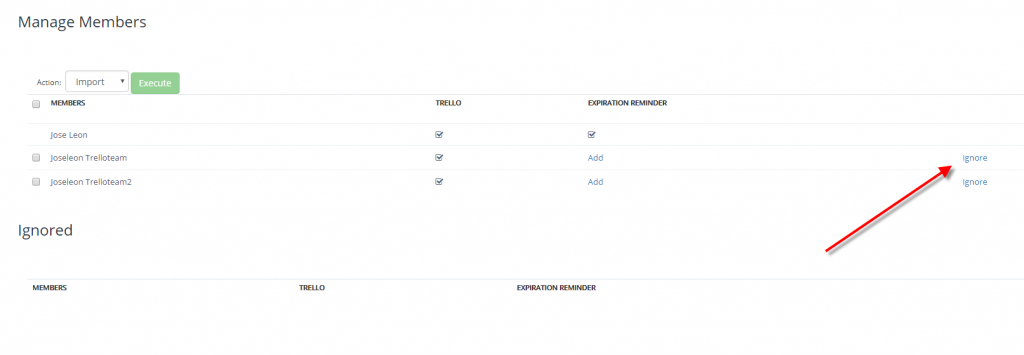
Creating a Card
Expiration Reminder also allows you to create a card in Trello when an item is about to expire. This allows to reduce the entry time on Trello and is useful if you’re tracking expiration dates for contracts for example.
To configure an expiration item to create a card when is about to expire, click on the Trello tab when creating or editing item. In the screen tick the checkbox Create a task and then select the contact to whom the task will be attached to. Keep in mind the contact had to be previously synced from Trello into Expiration Reminder.
You can also select a project into which create the task or select no project to just added to the assignee queue.
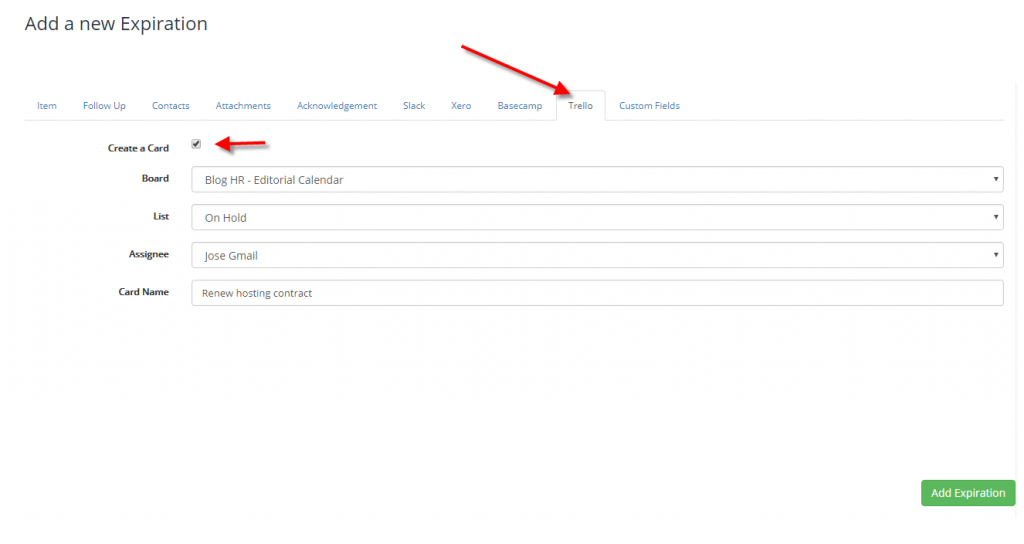
Trello Powerup
Expiration Reminder provides a Trello Power-Up that allows to attach expiration items directly into Trello card or create expiration items from inside Trello. This way you can information related to a contract renewal directly inside a Trello card or create an expiration item for an employee certification from Trello card that holds employee or candidate information.
Setting up the Power-Up
In Trello, go to Show Menu and the click on Power-Ups. From the list, select Expiration Reminder.
Go to Show Menu on Trello. On the screen, look for Trello Power-Ups.
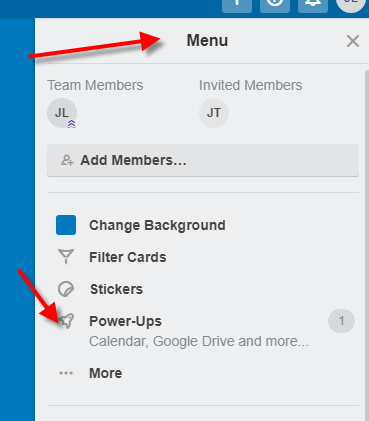
From the list, select Expiration Reminder and click on Enable. Once enabled, you’ll need to link your Expiration Reminder account with the powerup.
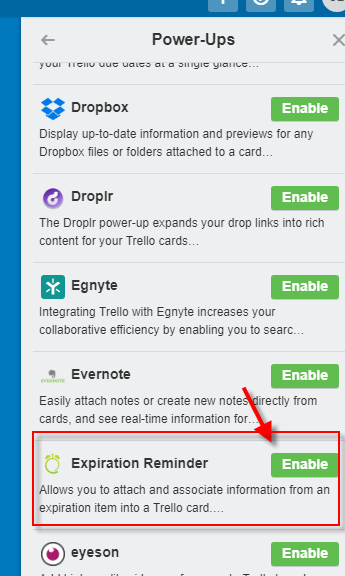
To link your Expiration Reminder account with Trello, click on the Expiration Reminder button and click on Attach an Expiration Item. This will show the green button to Link the account:
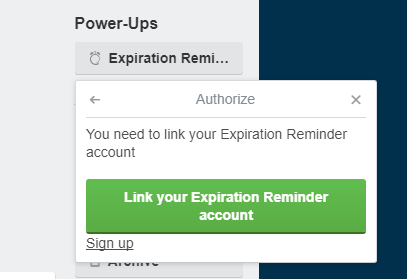
Then, on the login screen, login to Expiration Reminder and then click on the green button Allow to allow Trello to access your Expiration Reminder account.
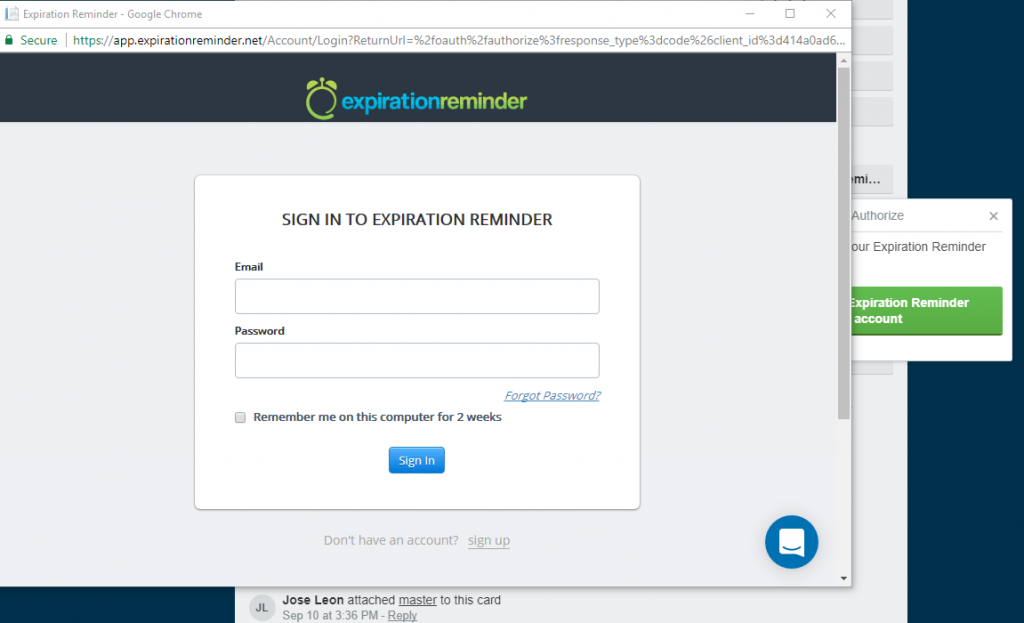
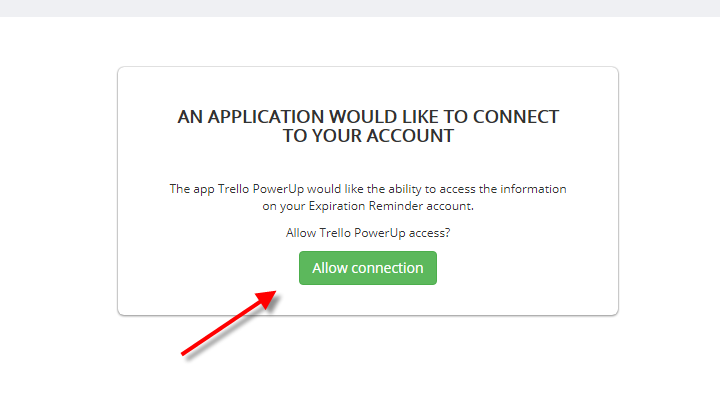
Attaching an Expiration Item
You can attach an expiration item to a card by clicking on the Expiration Reminder button and from the menu select Attach An Expiration Item.
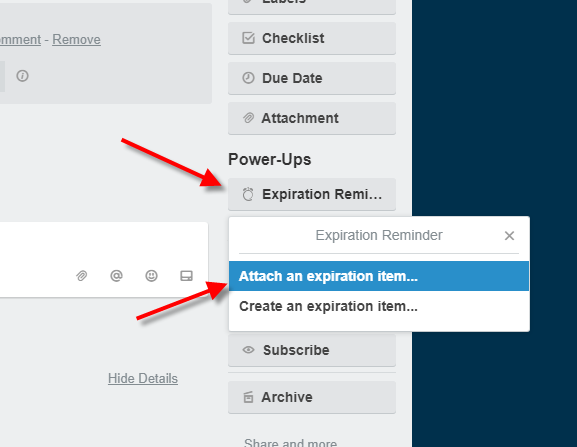
This will show a popup that will allow you to search for an expiration item:
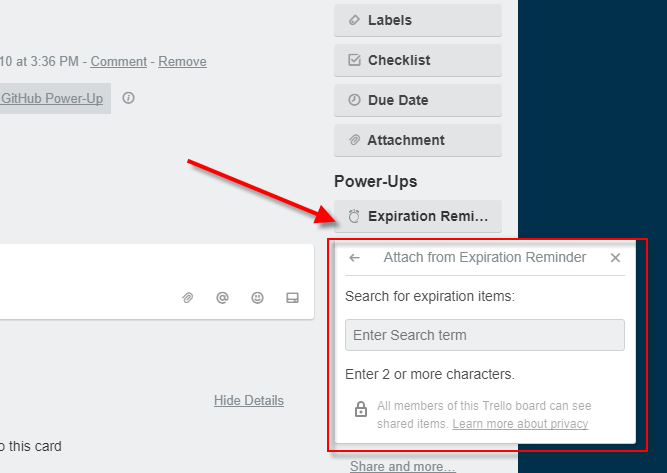
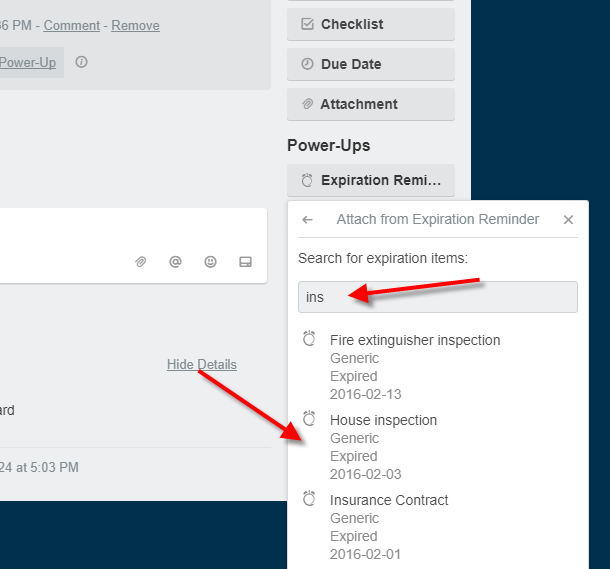
From there, select the item that you’d like to attach. It’ll now show on the Trello card:
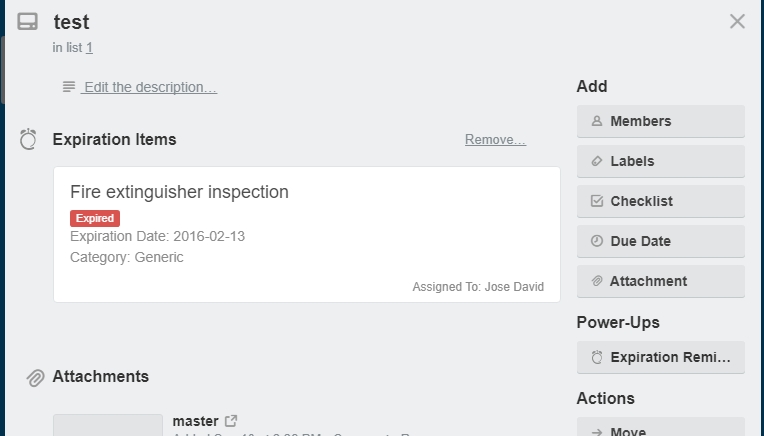
Creating an Expiration Item
You can create an expiration item from Trello by clicking on the Expiration Reminder button and from the menu select Create An Expiration Item.
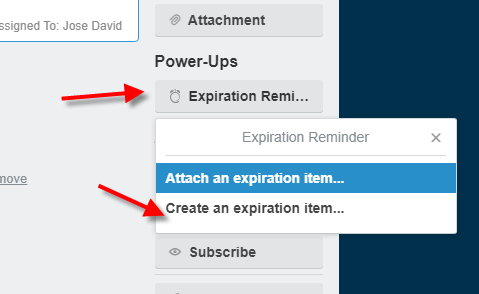
On the create screen, select the category and the expiration date. The name of the expiration will be auto populated from the card but can be change to anything.