Using the Media Library
Learn how to attach files and images to an E-mail Template using your Media Library
There may be times when you want to include a file or image with all notifications or reminders sent for a specific Document Type. For example, this could be a PDF with instructions for renewing a document, a guide, or a .JPG scan of a form to be printed and filled out manually.
You might also want to add a logo or signature to the bottom of your email templates.
Adding to Your Media Library
To add the file to Expiration Reminder, click on Your Name on the top-right menu and then on Settings.
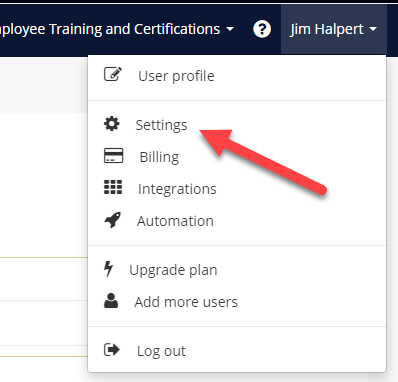
From the left menu, under the heading Templates - click on Media Library.
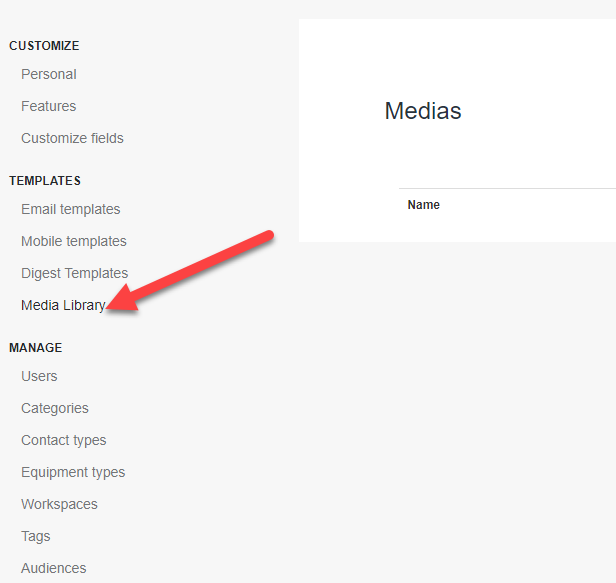
From the Medias list, to add a new media item click on the green "+Add New Media" button. From the new screen, enter the associated information which will help you know which file it is.
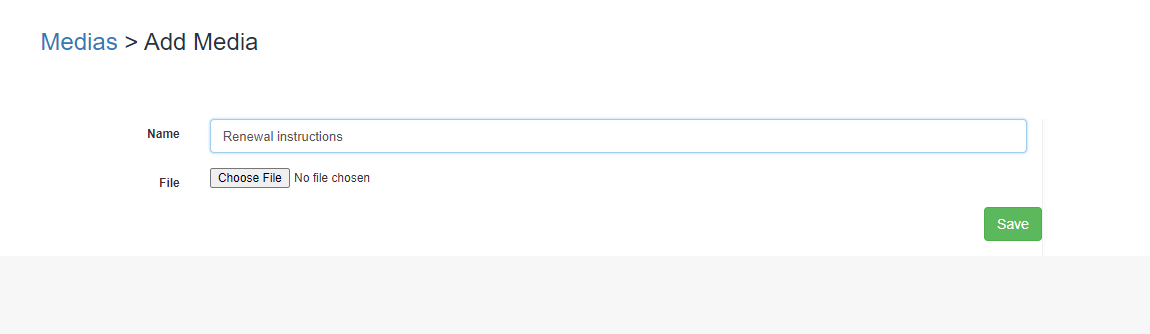
-
Name: the name of the File/Image.
-
File: upload the file for this File/Image from your device.
Then click Save and the media will be saved to your Media Library.
Inserting the File or Image to an E-mail Template
Go to the email template now where you'd like to insert the file by clicking on Your Account on the top menu and then on Settings.
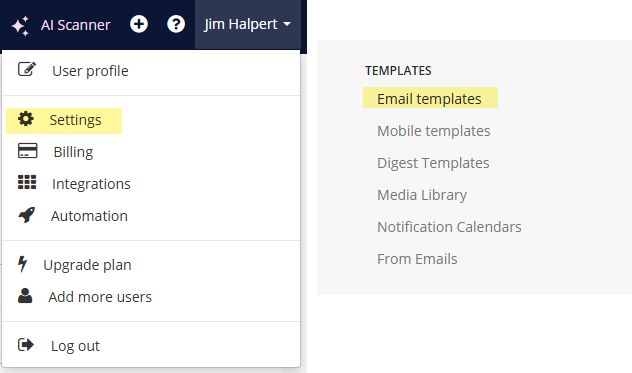
Access your E-mail Templates menu on the left-hand side, under the "Templates" heading and click on the Template you'd like to add the file to.
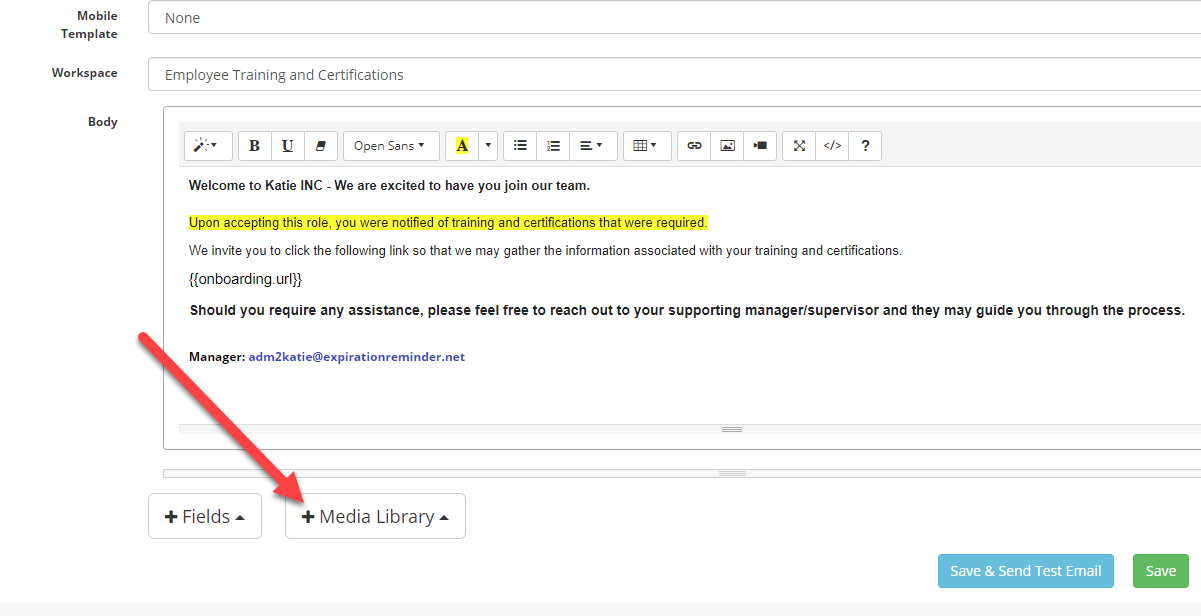
In the bottom of the E-mail template edit screen you'll see a button called "Media Library" (this button will only show if you have items within your Media Library).
Click on "Media Library" and select the file you'd like to add.
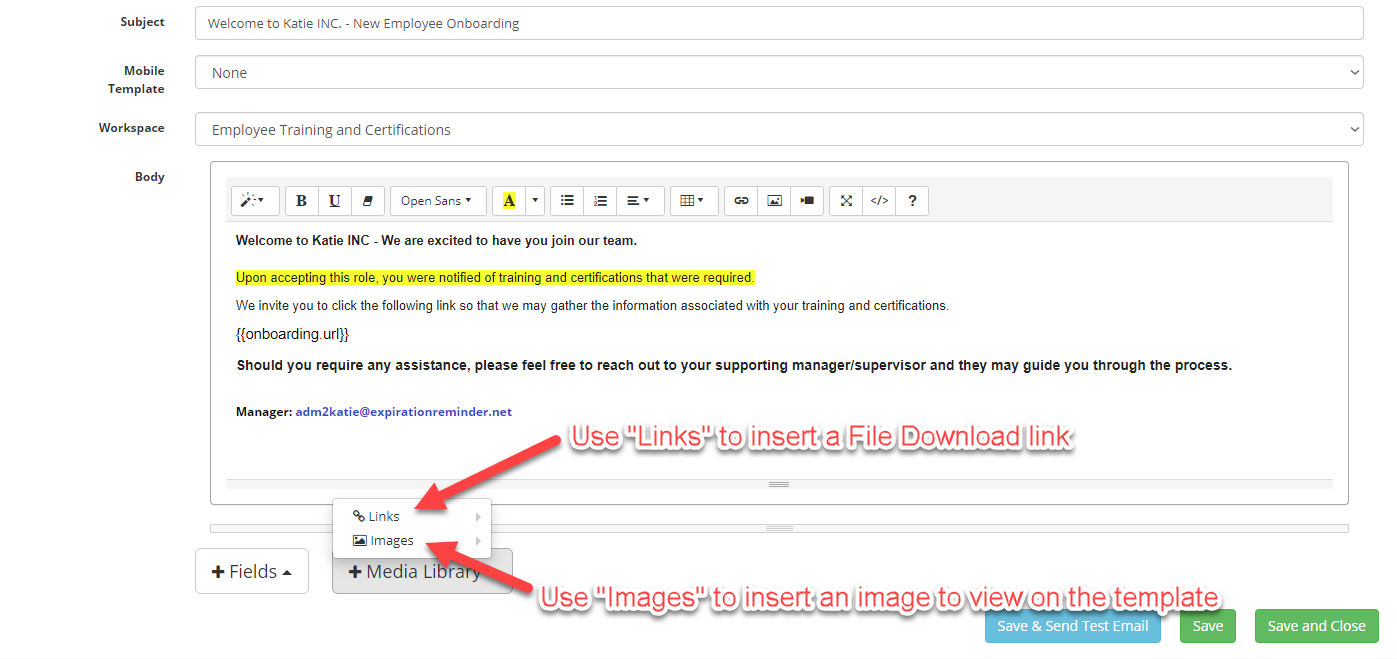
Using the "Links" option for a link to download the File will show on the e-mail like below.
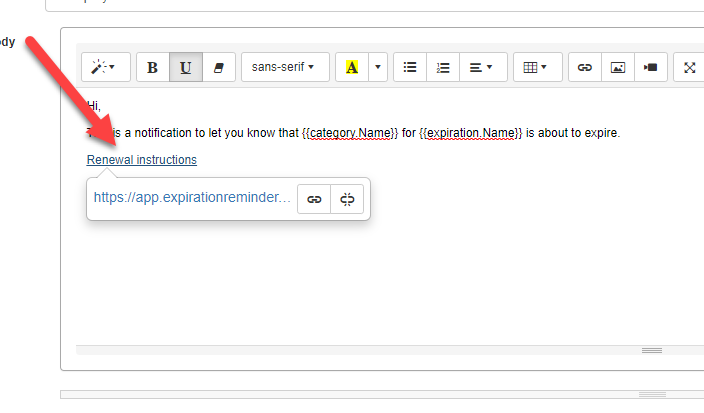
Using the "Images" option to add an image to view on your E-mail Templates will show on the e-mail like below.
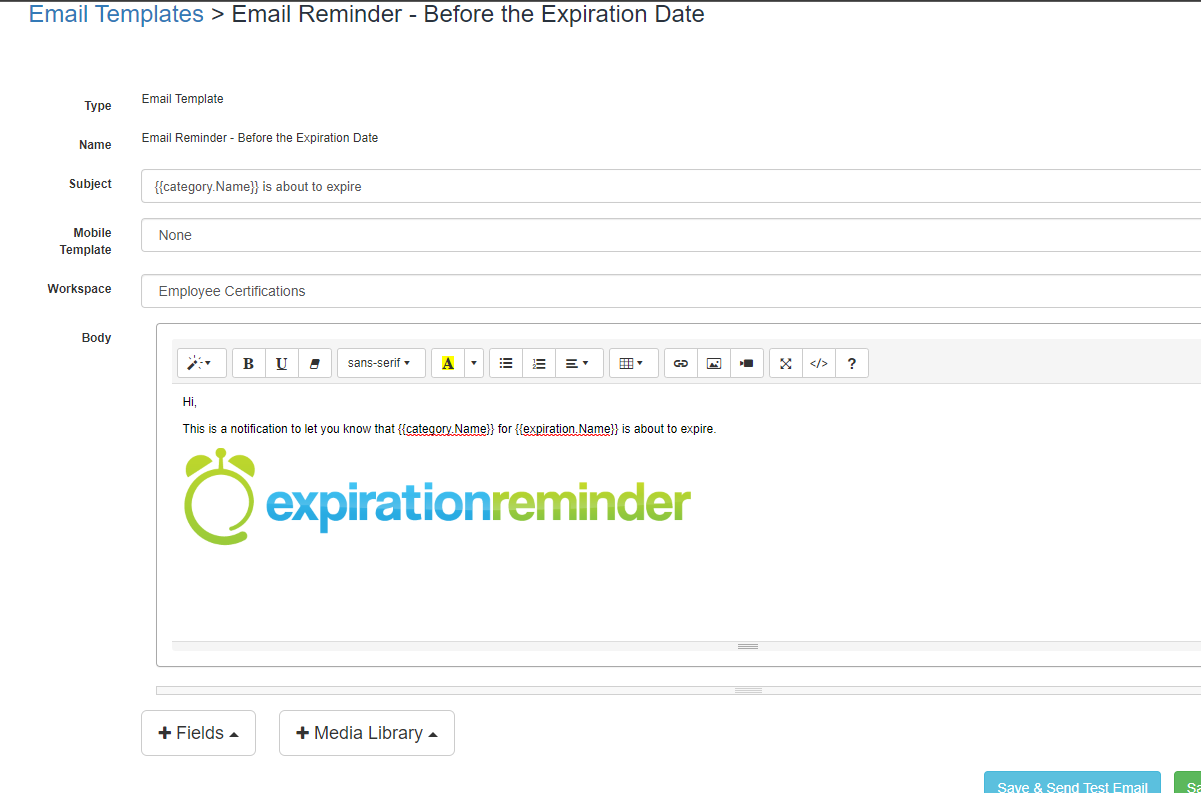
Ensure you click Save to save the e-mail template additions. You may also test how it is viewed by your Contacts from the "Save & Send Test E-mail" button next to the "Save" button.

You can learn more about E-mail templates at the linked Help Article below:
