Uploading Certificates of Insurance through the OCR Scanner
Learn how to use the OCR Scanner feature for Professional, Business and Enterprise plans
The following highlighted in blue, green, and red are what the OCR Scanner detects on the Acord 25:
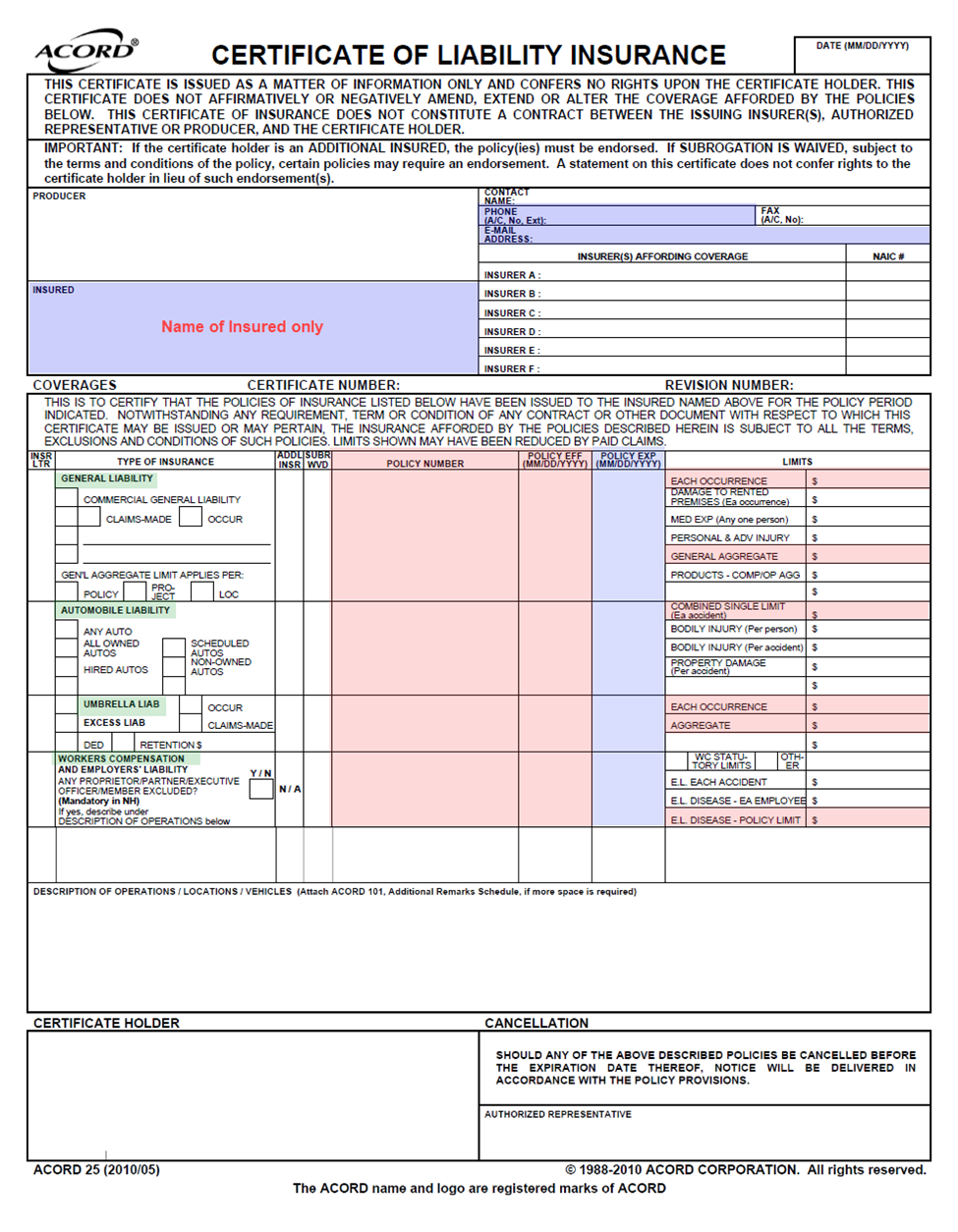
Highlighted in Blue are fields that are automatically detected and pre-mapped. These fields are available on your account by default and do not need to be created prior to scanning your document:
-
The name of the Insured will be the name of the Company Profile*.
-
The Phone field will be what populates the Phone Number field for that Company Profile
-
The E-mail Address will be the Contact generated for that Company, and will be how they will receive reminders
-
The Policy Exp will be the Expiration Date
*If there already exists a Company of the same name on your Expiration Reminder account, ensure the spelling is the same on the Acord 25 as it is on your account to avoid creating duplicates.
Highlighted in Green are fields that are to be recognized as Document Types on your account, and need to be created before you scan your document:
-
General Liability
-
Automobile Liability
-
Umbrella Liability
-
Workers Compensation
Often times different types of insurance within the same COI have the same expiry date, and having an expiration item created for each type may not be ideal if it means the vendor will receive multiple reminders on the same day. One way to go about this would be to create a Document Type more general such as ‘Certificate of Insurance’ or ‘COI’ to represent the different types of insurance that share the same expiry date.
Related Article: Creating a Document Type | Expiration Reminder Help Center
Highlighted in Red are fields that are optional, and are created as Custom Fields at the Expiration level should you want to include additional information to the items you're tracking. These Custom Fields would also need to be created before you scan your document:
-
Policy Number
-
Policy Effective Date
-
Policy Aggregate
-
Policy Occurrence
-
Policy Limit
Related Article: Customizing Fields | Expiration Reminder Help Center
At your Expiration Items List, click on ‘Scan Document’ at the top right of the page:
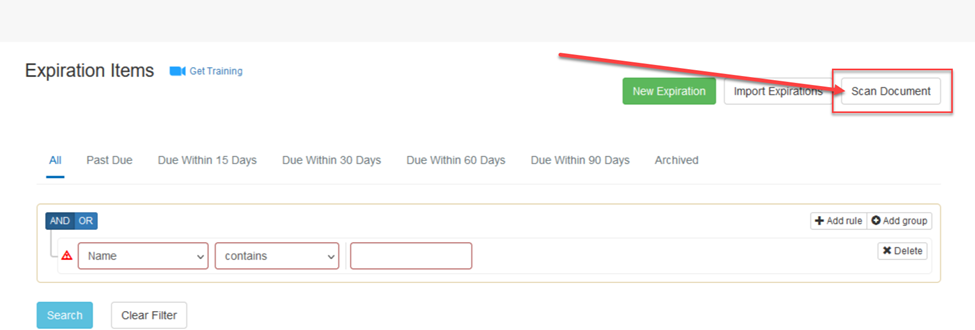
Similar to the Import feature, the OCR Scanner has a mapping phase that allows you to map out which fields on your Acord 25 should populate which fields on your Expiration Reminder account:
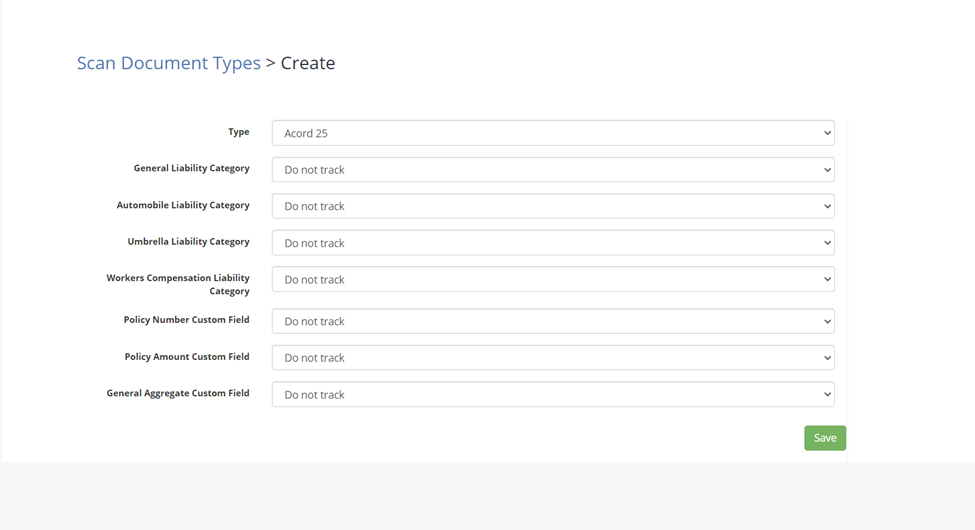
Once the document is scanned, it will:
-
Create the Company Profile**
-
Create the Contact for that Company**
-
Create the Expiration Items pertaining to that Company (the number of mapped Document Types will be the number of expiration items created)
-
Attach the scanned document as a file to the Expiration Items
**Unless one already exists of the same name and spelling
