Tracking Birthdays or Anniversaries
Find out how to track employee or customer birthdays and anniversaries
Create a new email template for birthdays
Add a new email template that will have the congratulatory message for the birthday.
Click on Your Name in the top-right corner and then on Settings.
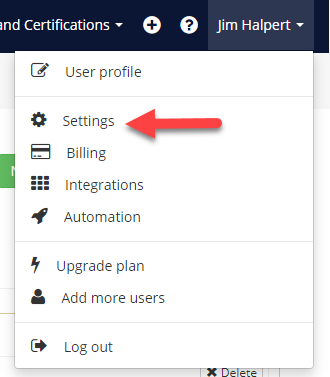
Then click on Email Templates on the left menu.
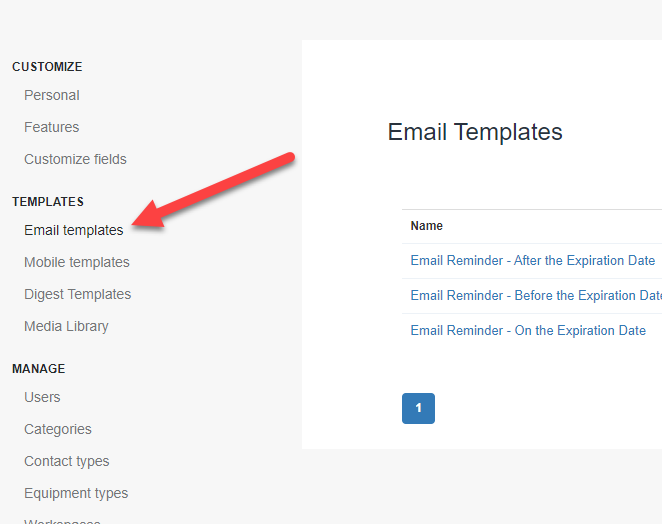
Then click on the green button New Email Template to add the template. On the new screen, enter the information you would like for the reminder content (Example below).
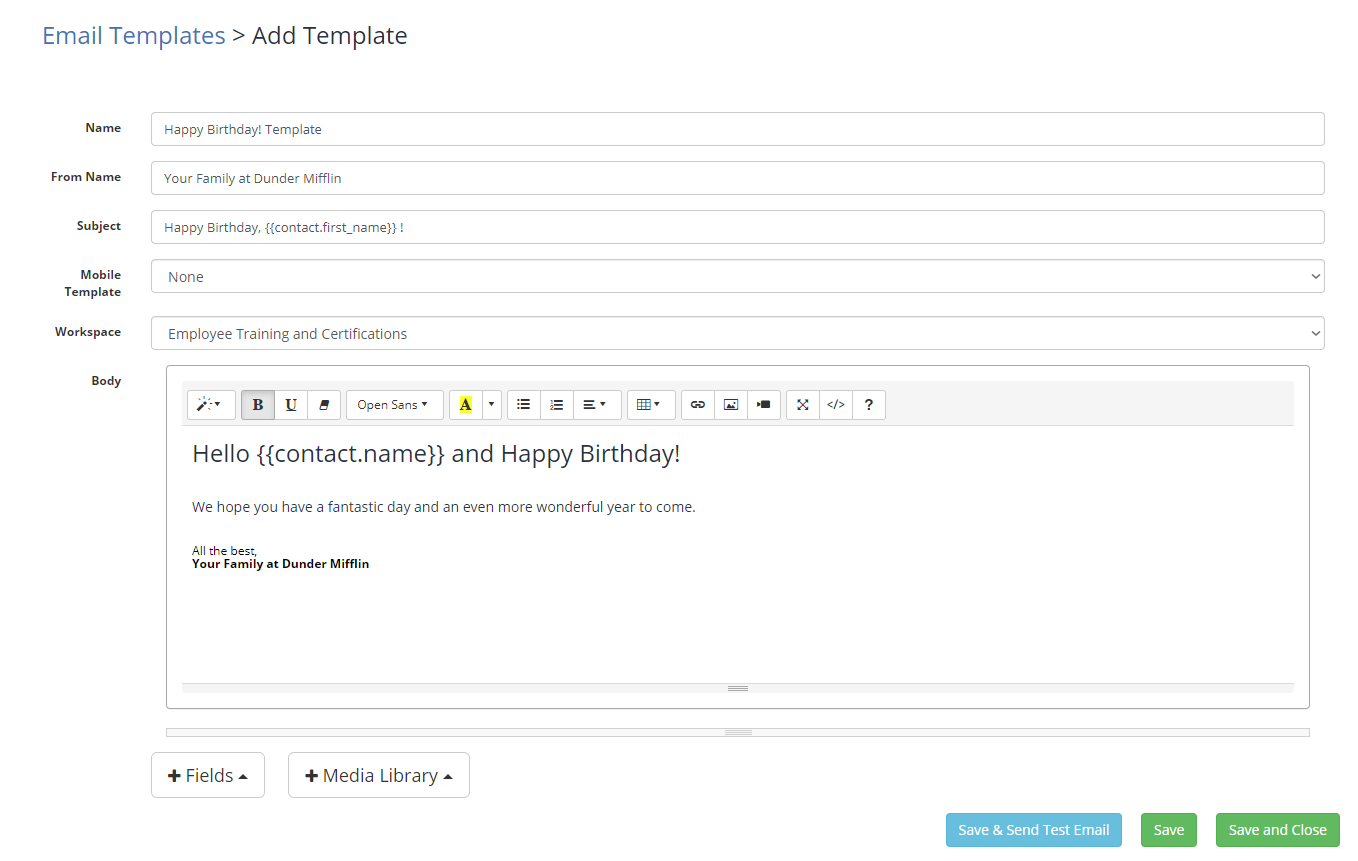
-
Name: the name of the email template. Call it Birthday Email Template
-
Subject: enter a subject for the email.
-
Body: enter the body of the email.
Add a Birthday Document Type
Now, let's add a new document type for tracking birthdays.
Click on Your Name and then on Settings.
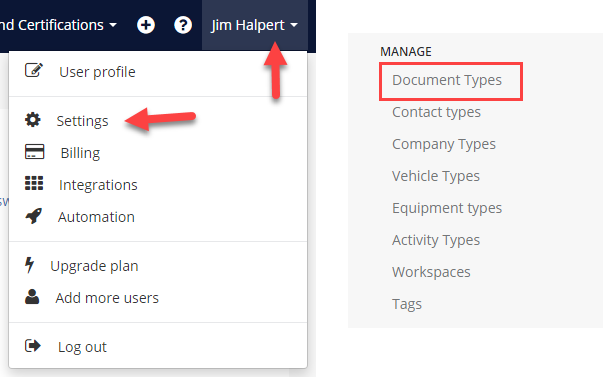
Then click on Document Types on the left menu.

Click on the green button to add a New Document Type. On the new screen, enter your New document type as indicated in the screenshots below.
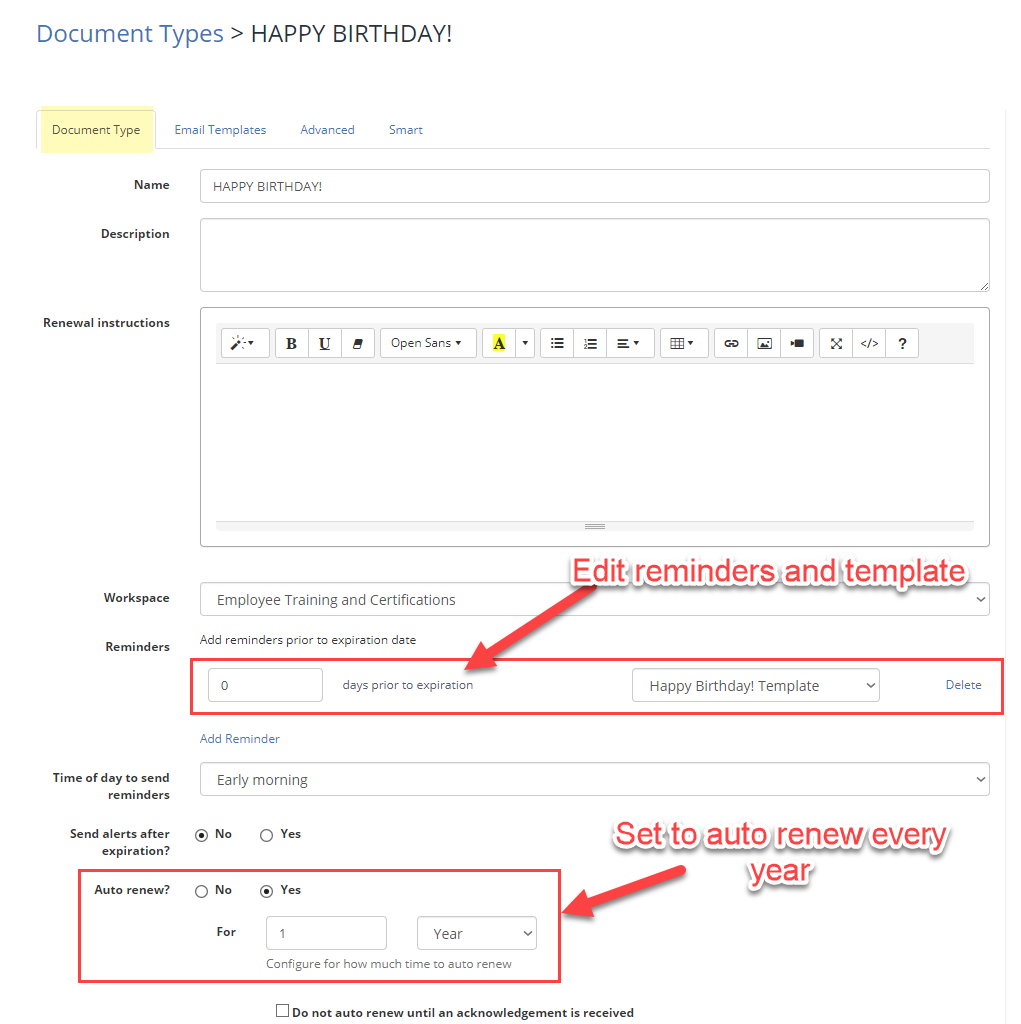
-
Name: enter the document type name. For this case, enter Birthday.
-
Reminders: remove the reminders and just leave one in there. For that one, set the days prior expiration to zero so the reminder gets sent on the actual expiration date.
-
Auto renew: set it to Yes and the auto renew to 1 year.
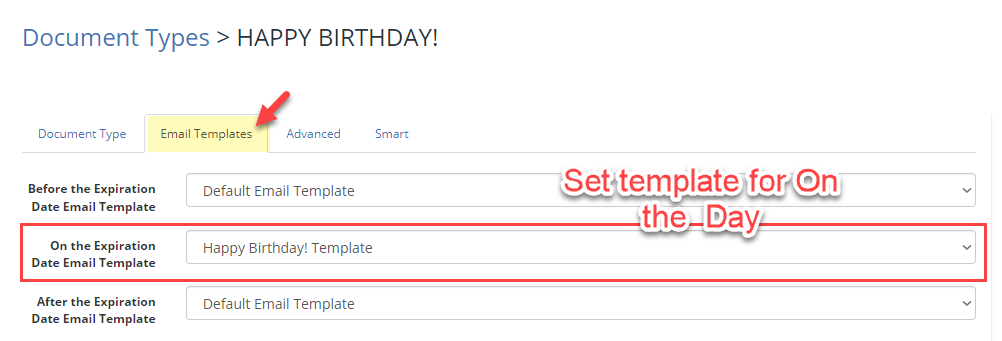
Click on the Advanced tab and untick the checkbox Send expired notifications.
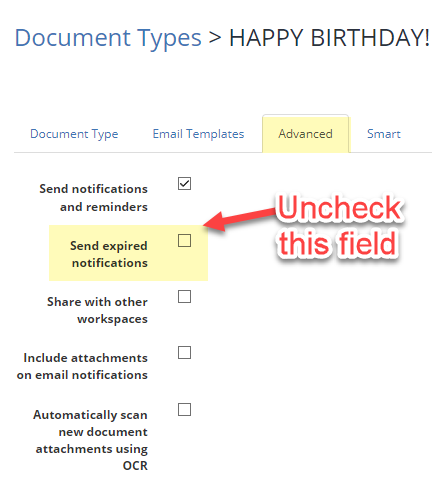
Then click Save.
Add the Birthdays to your Contacts
Now, go to your Contacts, click on any of them and then click on New Expiration.
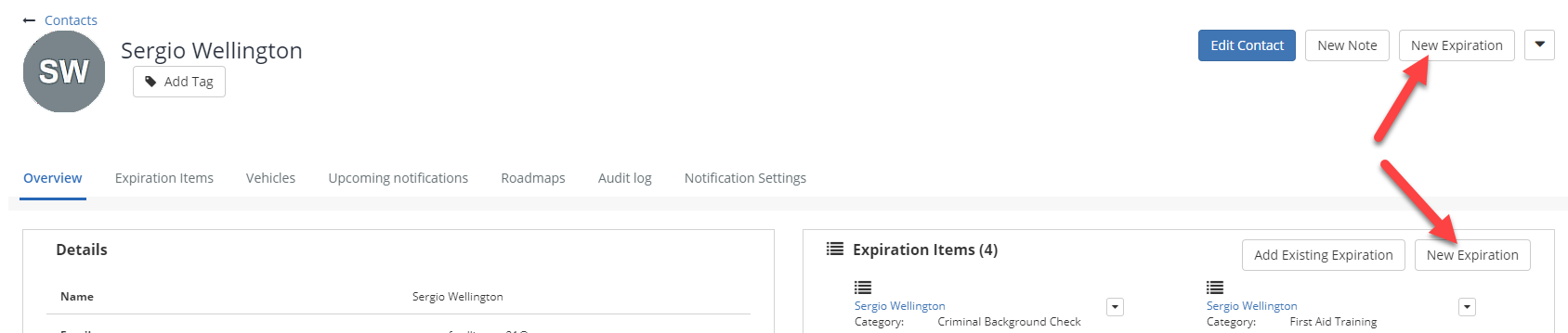
Set the document type to your Birthday document type and set the expiration date to the actual birthday of the contact, but ensure to keep the year current to send an e-mail reminder.
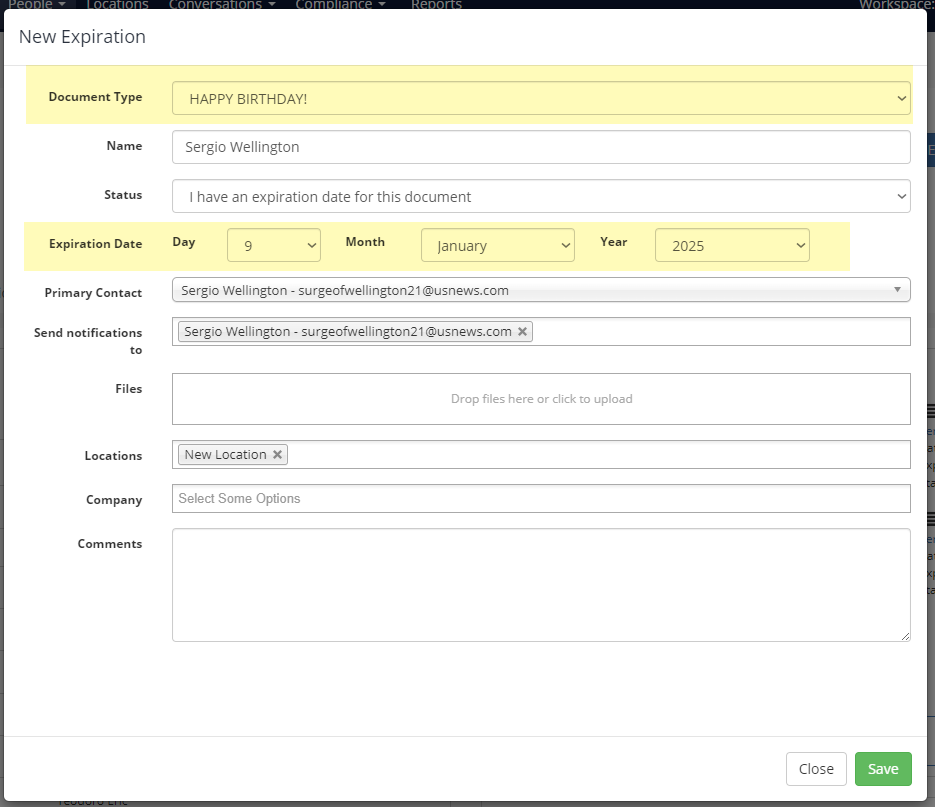
This can be applied not just to birthdays, but you can do an Anniversaries document type as well to recognize how long someone has been with the company.
