Pipedrive
Find out how to integrate Pipedrive with Expiration Reminder
Expiration Reminder integrates with Pipedrive and allows you easily import contacts and also create deals when items are about to expire reducing your data entry times.
Things to know before you begin
-
Contacts in Expiration Reminder are matched with contacts on Pipedrive based on their email address. Make sure that email addresses in both systems are up to date and that they match for the same users.
-
You need to have a Pipedrive account already created to be able to connect to Pipedrive.
Setting up the Pipedrive integration
If you already have an Expiration Reminder account and want to integrate with your Pipedrive account, click on Your Name on the top-right corner and from the drop-down menu click on Integrations.
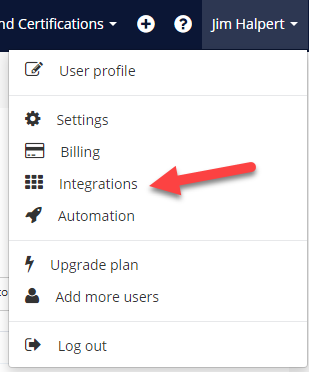
On the screen, look for Pipedrive under CRM. Click on the green Connect button.

A screen will show up asking for permissions to connect to Pipedrive.
Once you connect both accounts, you will need to configure Pipedrive for your Expiration Reminder account.
Configuration options
You can configure your Pipedrive integration by going to Your Account on the top and clicking on Integrations. From there, look for Pipedrive and click on the blue Configure button.

Syncing contacts
You can sync contacts from Pipedrive into Expiration Reminder so you can assign them as contacts on expiration items. Any synced contact will be added as a contact on Expiration Reminder.
The synchronization process is completely automatic and will run once every day to keep the data in sync. To enable to automatic sync process, click on the Sync data between Expiration Reminder and Pipedrive checkbox and then tick on the Sync contacts checkbox. If you’re using the teams feature, select to what team the contacts need to be synced and what contact type to assign to them.
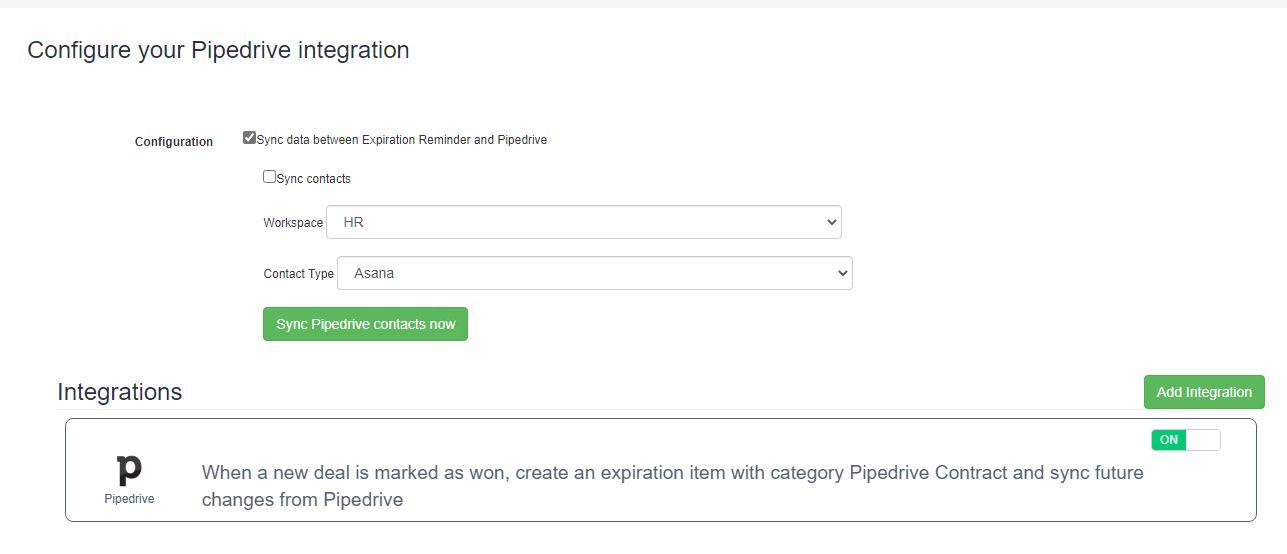
You can choose to sync now by clicking on Sync Pipedrive contacts now.
Integrations
You can choose what information is synced between Expiration Reminder and Pipedrive using integrations. We have a number of predefined integrations that you can use by clicking on the Add Integration green button.
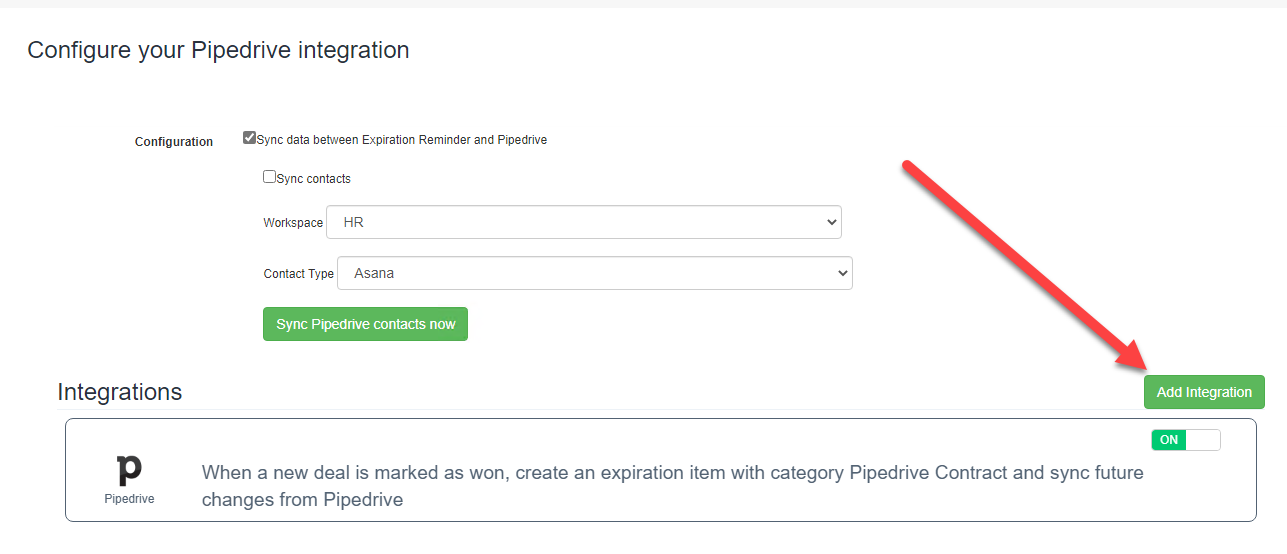
After clicking Add Integration, a list of predefined integrations will show:
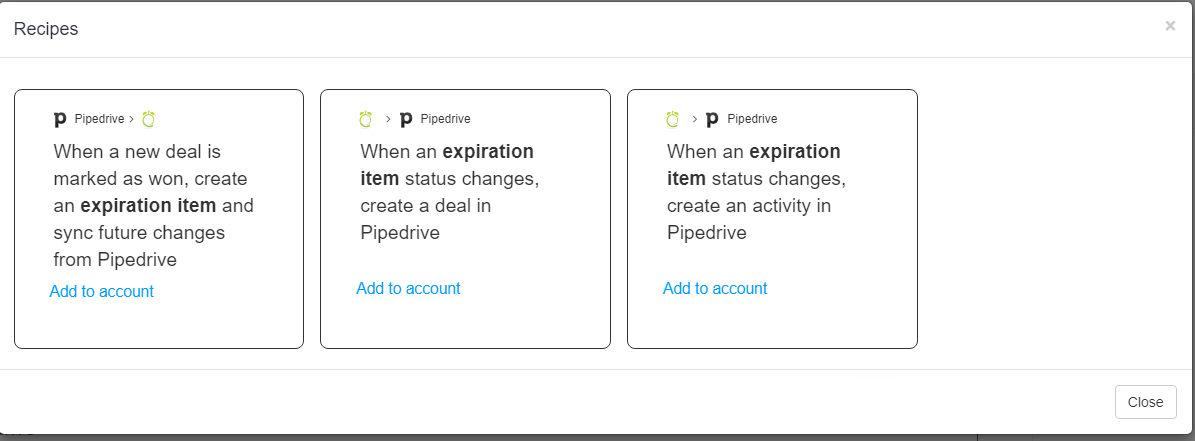
From the list, select the one you'd like to configure.
Creating an expiration when a Pipedrive deal is marked as won
To create a new expiration automatically when a Pipedrive deal is marked as won, from the integrations list select When a new deal is marked as won, create an expiration item:
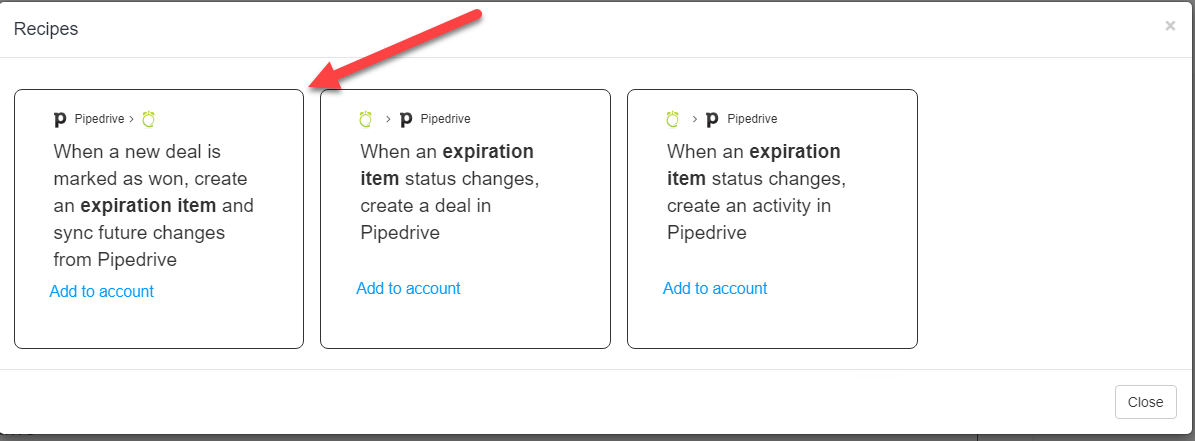
From the configuration screen, select the status when to trigger the integration, in this case, won.
Then select which category is going to be used to create the expiration and then what expiration date is going to be set.
The expiration date can be a date in the future calculated from when the the deal is won (one year from when is marked as won) or it can be a custom field from Pipedrive that holds the expiration date.
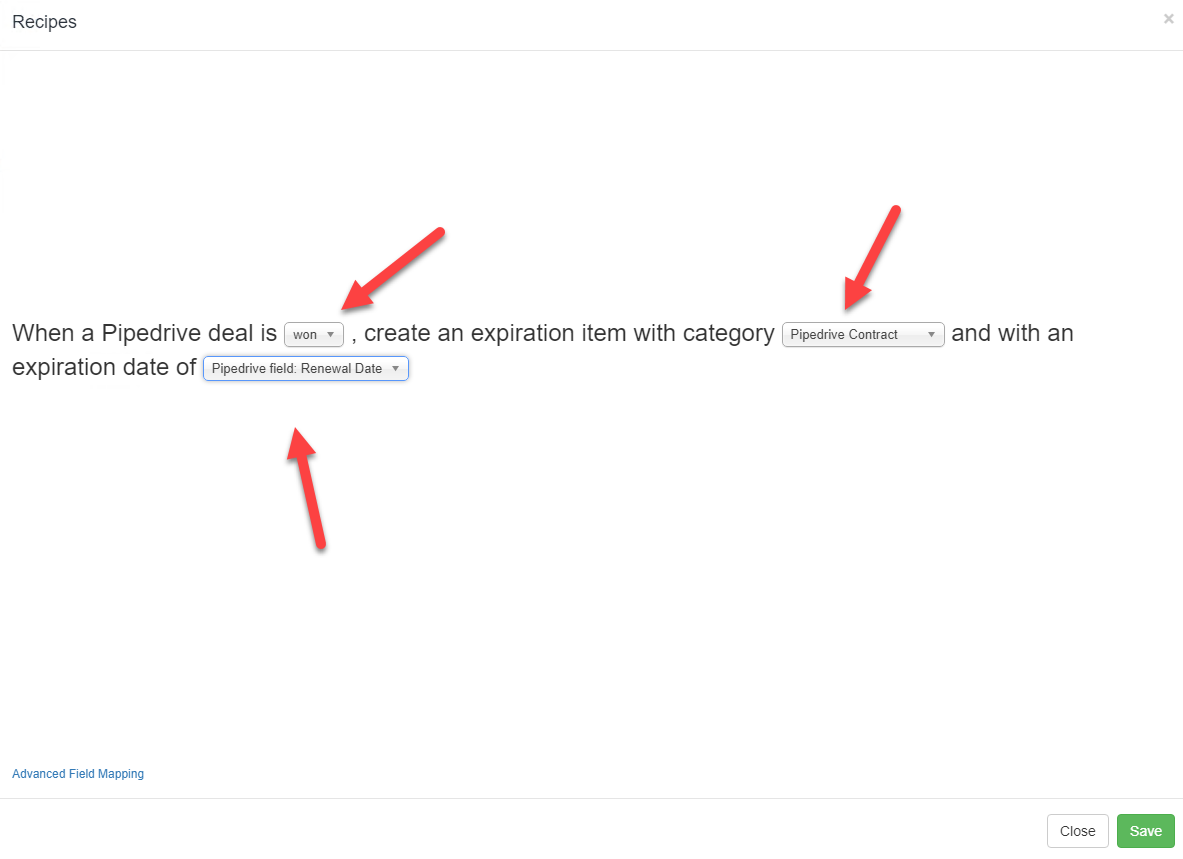
Then click Save. Now every deal marked as won in Pipedrive will sync with Expiration Reminder and automatic alerts will be scheduled.
If you'd like to do extra field mapping like for example syncing the value of the deal into Expiration Reminder, click on the Advanced Field Mapping link at the bottom of the configuration screen:
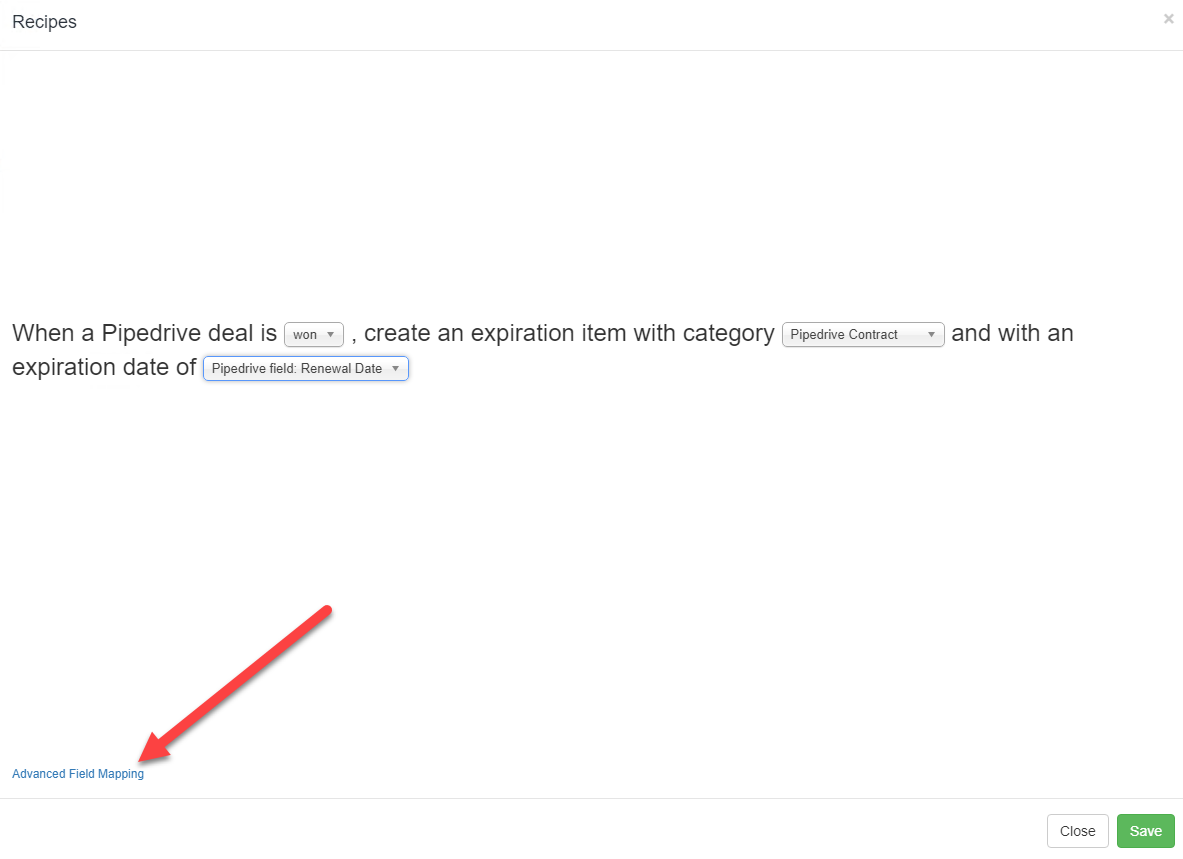
In the advanced mapping screen, map the Expiration Reminder fields with Pipedrive field by clicking on the plus sign:
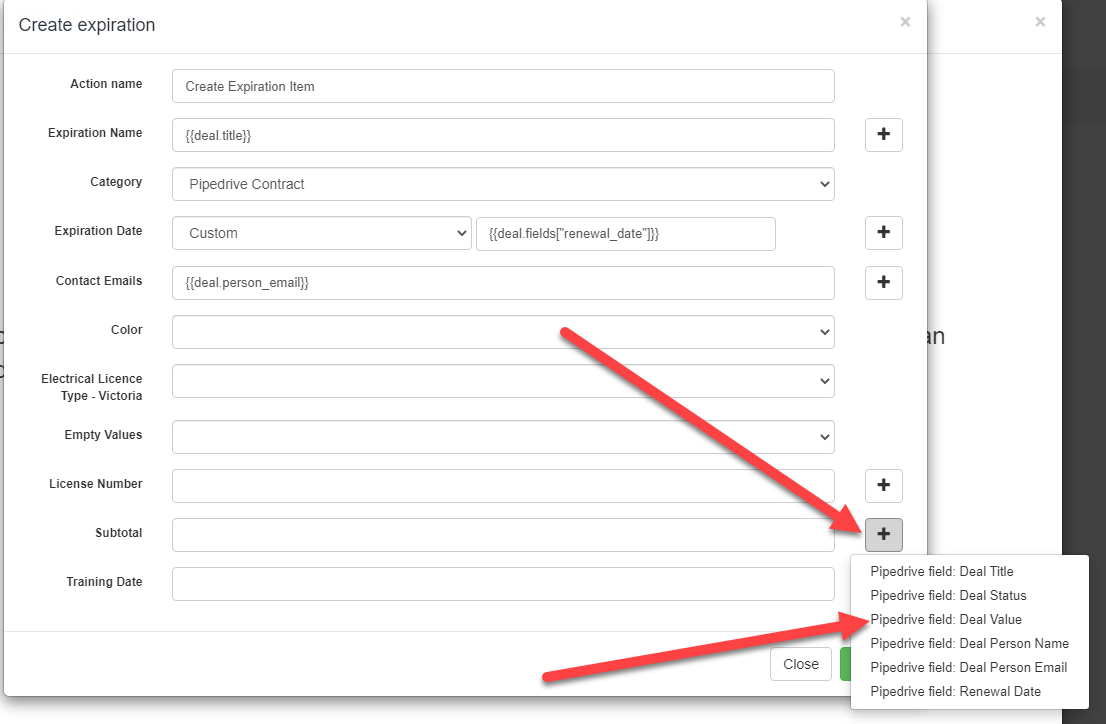
Then click Update.
Creating a deal
Expiration Reminder also allows you to create a deal in Pipedrive when specific conditions have occurred (like an item is about to expire). This allows to reduce the entry time on Pipedrive and is useful if you’re tracking expiration dates for contracts for example and you’d like your sales team to get into it.
To configure an expiration item to create a deal when is about to expire, click on Your Account on the top menu and then on Automation.
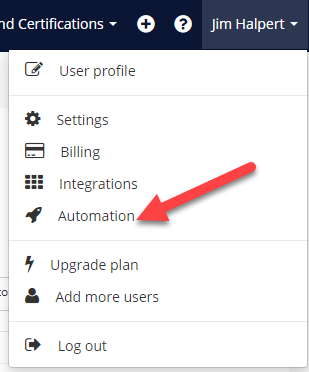
Click on the Add Integration green button and select from the list when an expiration item status changes, create a deal in Pipedrive.
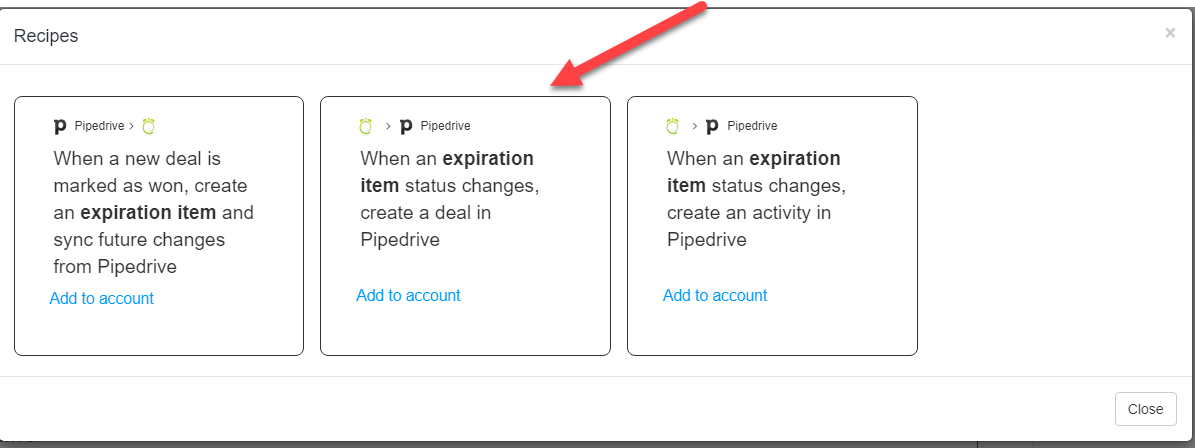
From the configuration screen, select the status to use to trigger the automation, in this case on Notify which means when the expiration or contract is about to expire.
Then select on what pipeline and stage to create the deal in Pipedrive.
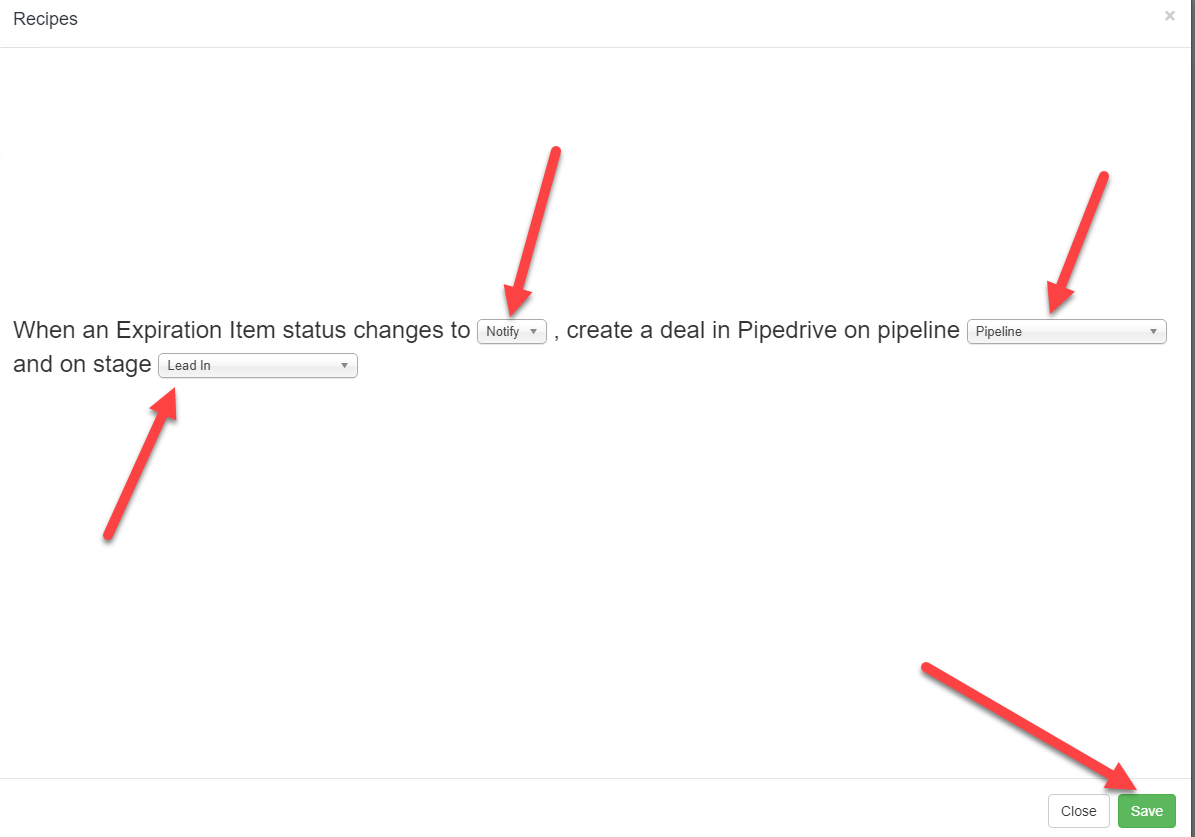
Then click Save.
Now every time an expiration goes into the notifying status, a deal will be created in Pipedrive automatically.
