Outlook Calendar Sync
Find out how to sync Expiration Reminder and Microsoft Outlook calendar
You can sync your Outlook calendar with Expiration Reminder and allows creating expiration items in Outlook and also update the expiration date when the calendar event date changes.
Things to know before you begin
-
You must have an Office 365 account to be able to sync with our Outlook calendar.
-
You may need an administrator to install the Expiration Reminder Office app depending on permissions
Setting up the Outlook calendar integration
If you already have an Expiration Reminder account and want to integrate with your Outlook calendar, click on Your Account on the top menu and then on Integrations.
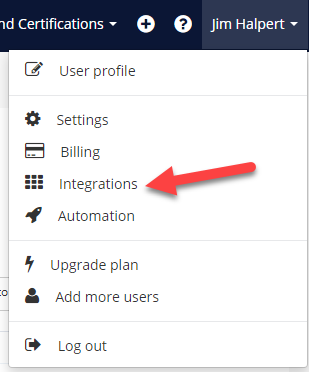
On the screen look for Outlook under Calendar Sync. Click on the green Connect button.

A screen will show up asking for permissions to connect to Outlook.
Once you connect both accounts any new expiration items will be synced to your Outlook calendar.
Syncing previous expiration items
You can configure your Outlook integration by going to Your Account on the top and clicking on Integrations. From there, look for Outlook and click on the blue Configure button.

If you'd like to sync previous expiration items, click on the green button to do this. Keep in mind that all expiration items will be synced.
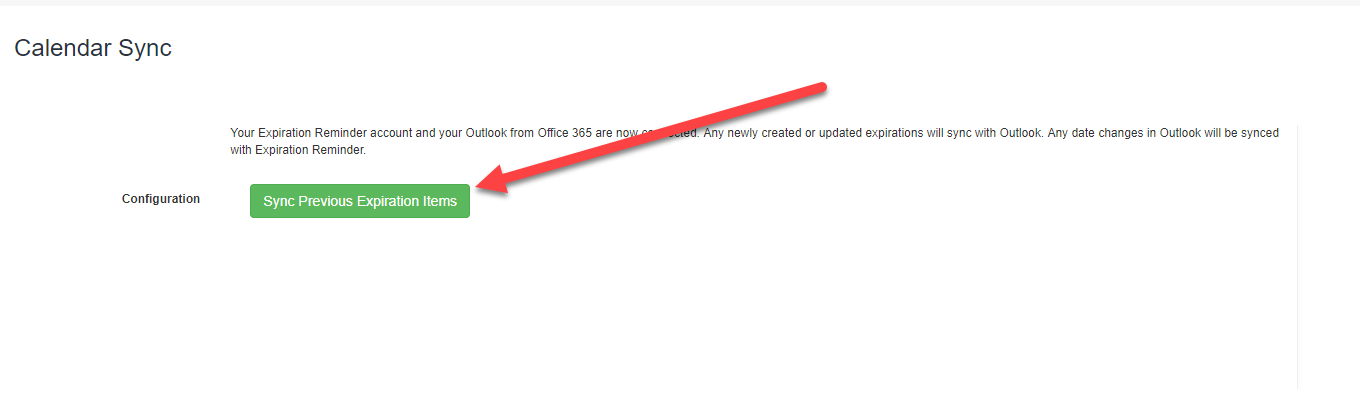
What information is synced
The synced information includes:
-
Newly created expiration items
-
Custom fields are included
-
Comments are included
-
Renewed expirations will be updated in Outlook automatically
-
If an event in Outlook is updated, the change will be reflected in Expiration Reminder
Administrator consent
When installing the Expiration Reminder Office app you might be asked for admin consent. You might see the screen below.
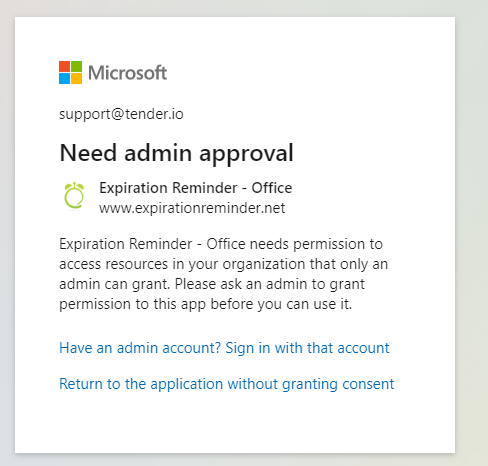
For this case, contact your Office 365 administrator so they can help installing the app.
