E-mail Templates
Find out what e-mail templates are and how to create them
Email templates contain the content of the e-mail reminders sent from your account in Expiration Reminder.
With the E-mail Templates feature, you can add new templates or change the Default templates that are available as your "catch-all" when the account was created.
There is an Unlimited amount of E-mail templates available for your Expiration Reminder subscription plan.
Adding & Testing E-mail Templates
To view your E-mail templates click on Your Name on the top-corner to access your menu and then on Settings.
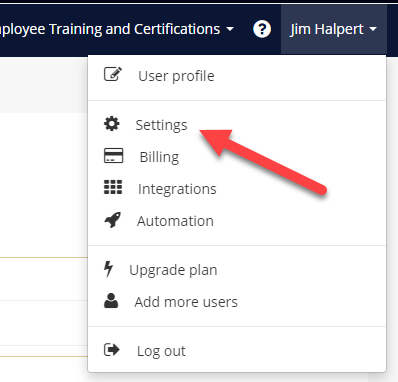
Then click on Email Templates on the left menu. Here you can view your E-mail Templates, or create new ones from the green "New Email Template" button.
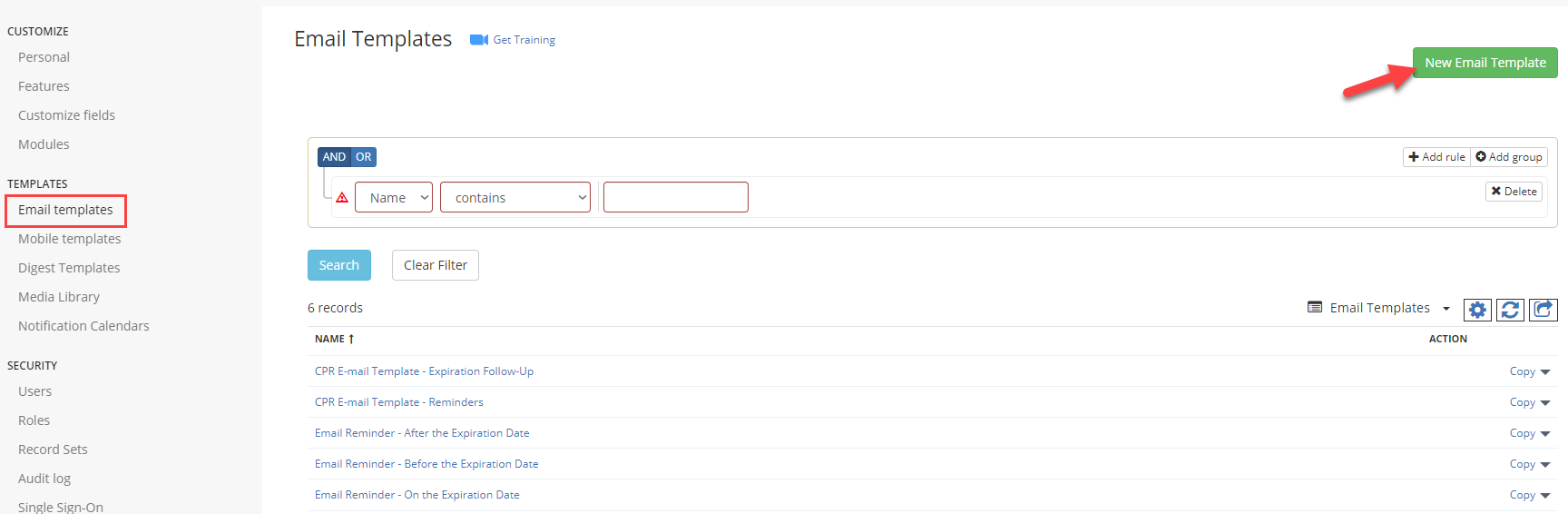
In the new screen you can enter the information you'd like within the template.:
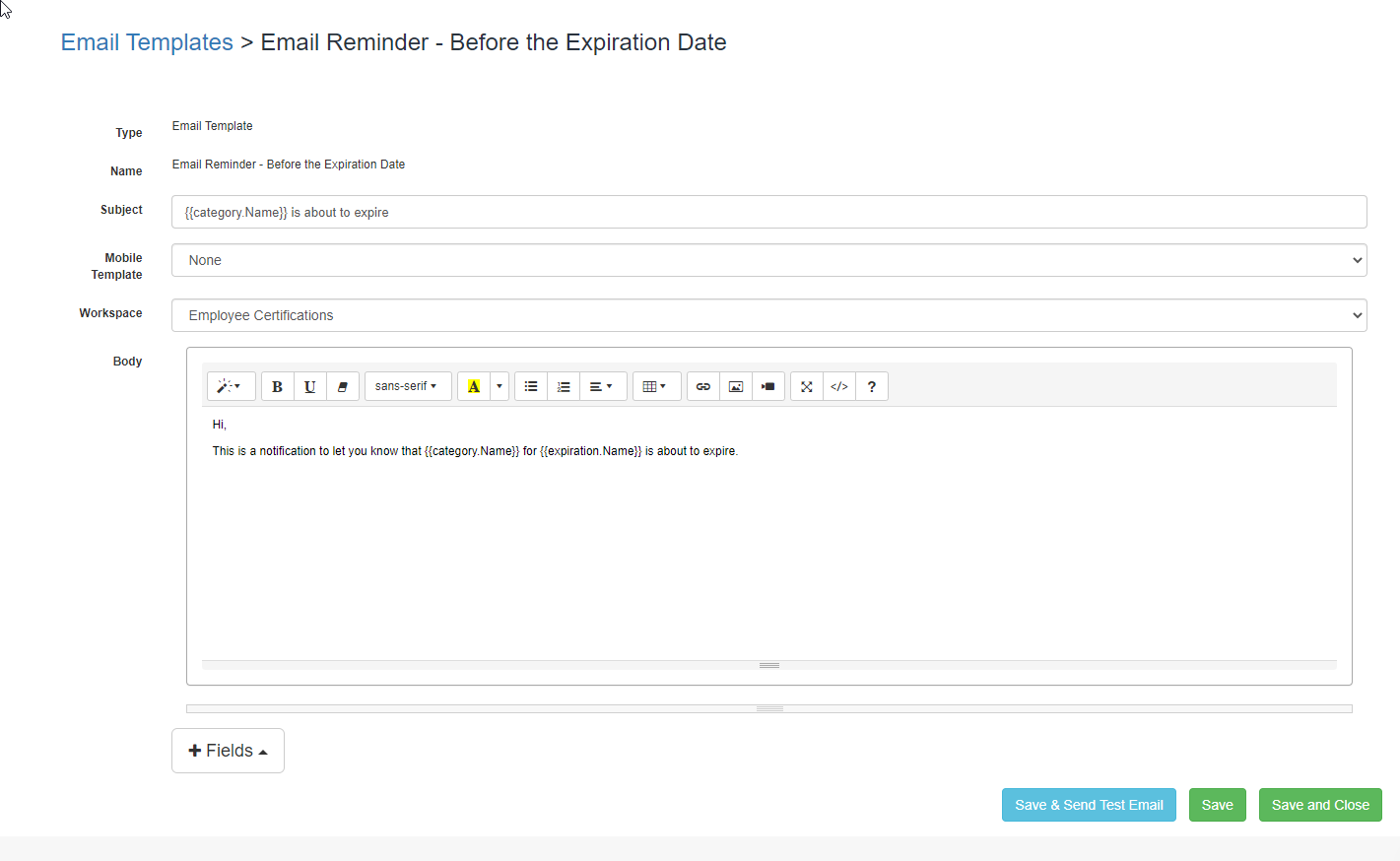
-
Name: the name of the email template.
-
Mobile template: what mobile template is going to be used when sending this email.
-
Subject: enter the subject that's going to be used when sending the email.
-
Body: enter the content of the notification or email.
-
+Fields menu: use this menu to enter variables in your templates. More information about variables at the article here: Inserting variables in a template | Expiration Reminder Help Center
Click on "Save" to save the new email template, or you may "Save & Send Test Email" to view how your template looks from your Contact's perspective.
Test E-mails will only be sent to the logged-in User editing the templates.
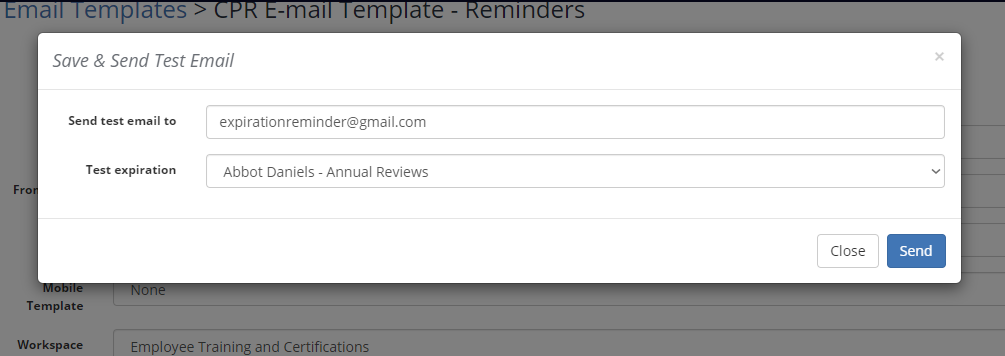
Default E-mail Templates will already be created in your Expiration Reminder account. These can be edited but cannot be removed as they act as a "catch-all" for any items not assigned a template.
Applying E-mail Templates to Document Types
You can apply these templates directly to your document types. You can set all the same template for each reminder, or have a different template for each reminder!
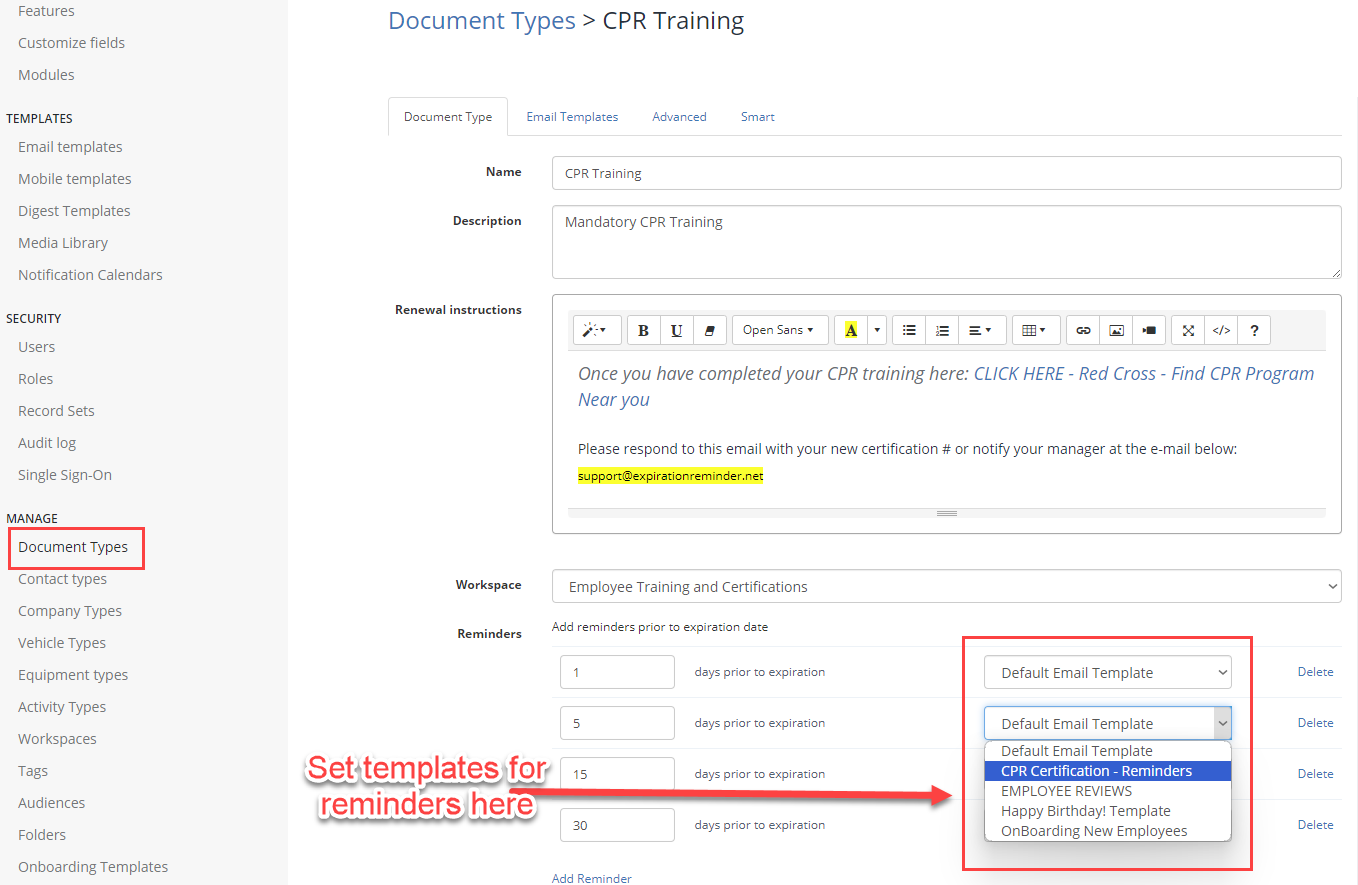
-
Before the Expiration Date: these are the most basic type of notifications and are triggered before an item is about to expire - this can be set at "E-mail templates" to apply as a whole for reminders (pictured below), or if you prefer different templates for each reminder, you can set it up on the "document types" tab (pictured above).
-
On the Expiration Date: The expired notification gets triggered when an item has already expired.
-
After the Expiration Date: After expire notifications are triggered after an item has expired. For them to go out, you must configure the Send after expired alerts option on the expiration item
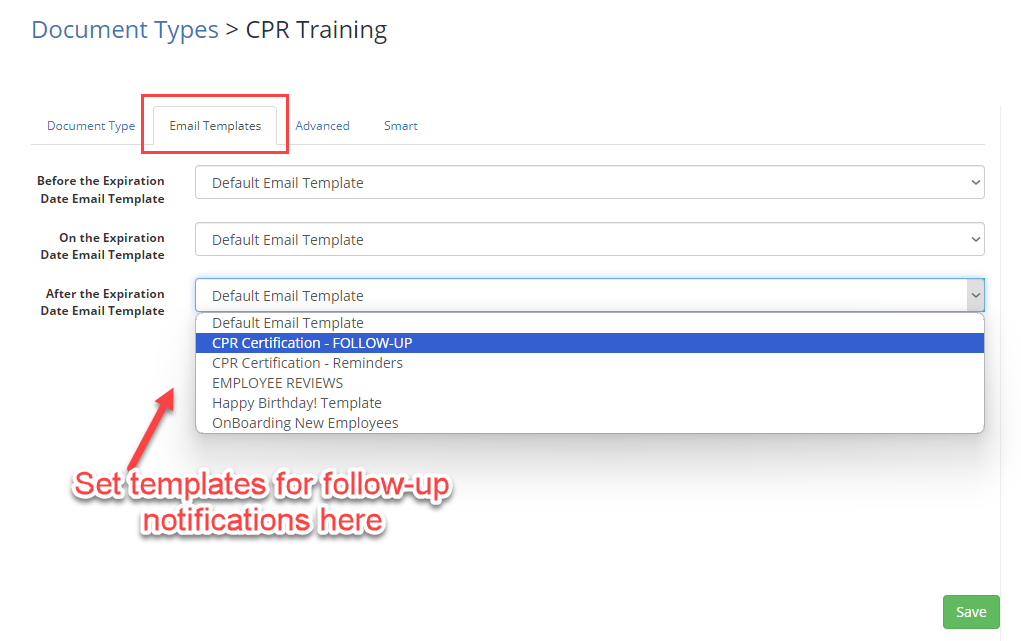
Removing an E-mail Template
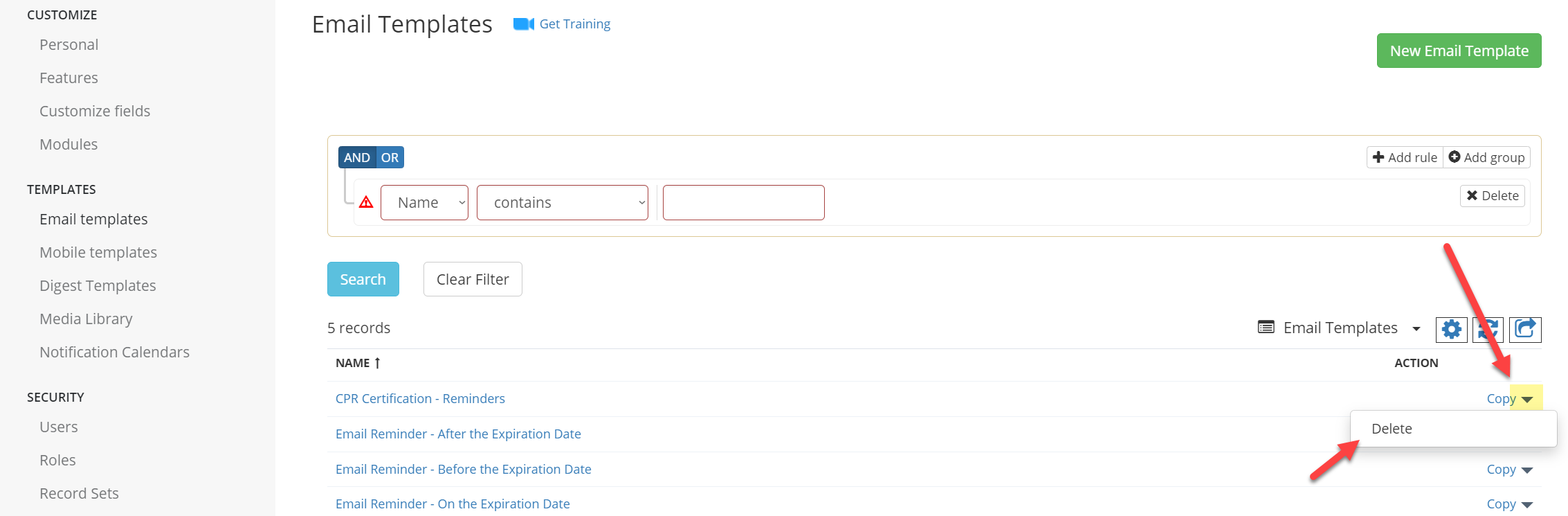
To remove an e-mail template from your account, you can use the drop-down menu under the "Action" column, and click delete. Default E-mail Templates will already be created in your Expiration Reminder account. These can be edited but cannot be deleted from your account as they act as a "catch-all" for any items not assigned a template.
