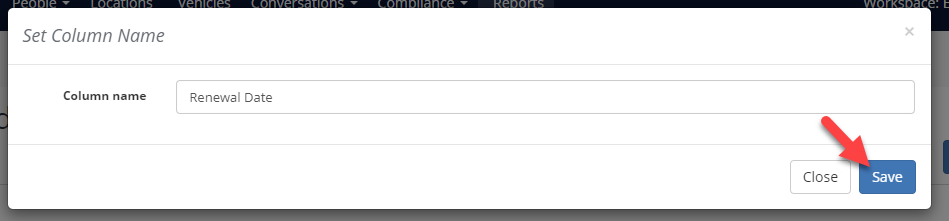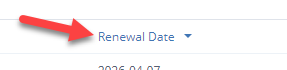Designing a Custom Report
Find out how to design a custom report with the Advanced Reporting feature
Creating custom reports in Expiration Reminder helps keep your team organized and up-to-date. While the account comes with default reports, you can easily design a report tailored to your specific needs.
Creating a New Report
Step 1: Access the Reports Section
- Navigate to the top toolbar and click on Reports.
- Once on the Reports page, click the green New Report button in the top-right corner.
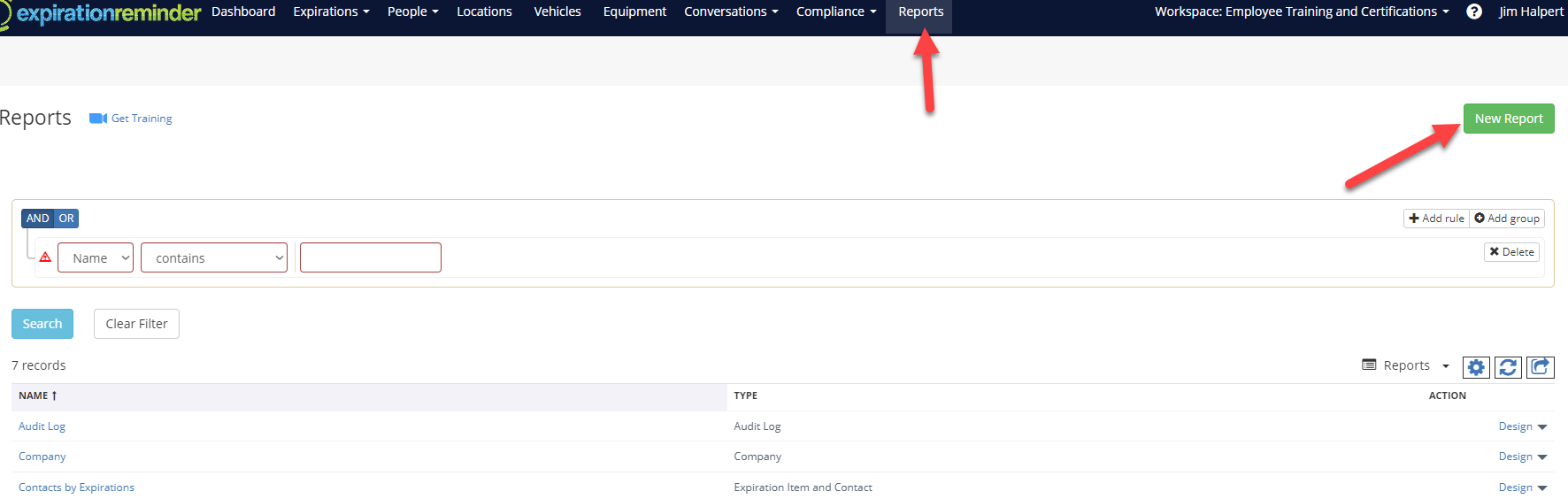
Step 2: Enter Report Details
On the new screen, fill in the details for your report. Be sure to name your report so you can easily distinguish it from others.
- Report Name: Enter a unique name for the report.
- Report Type: Select the type of report you need. If you're unsure about the types, refer to our detailed list of Report Types: Report Types | Expiration Reminder Help.
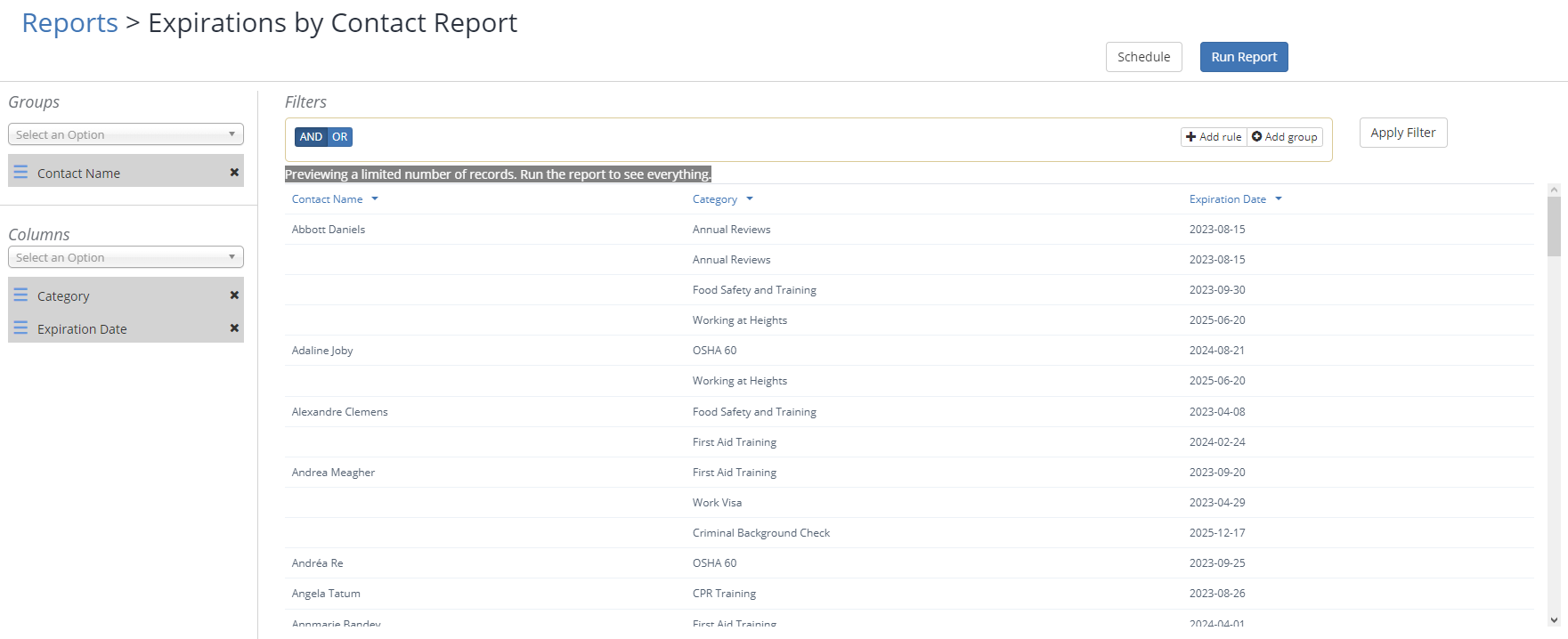
Designing your Report
Step 3: Select Columns for Your Report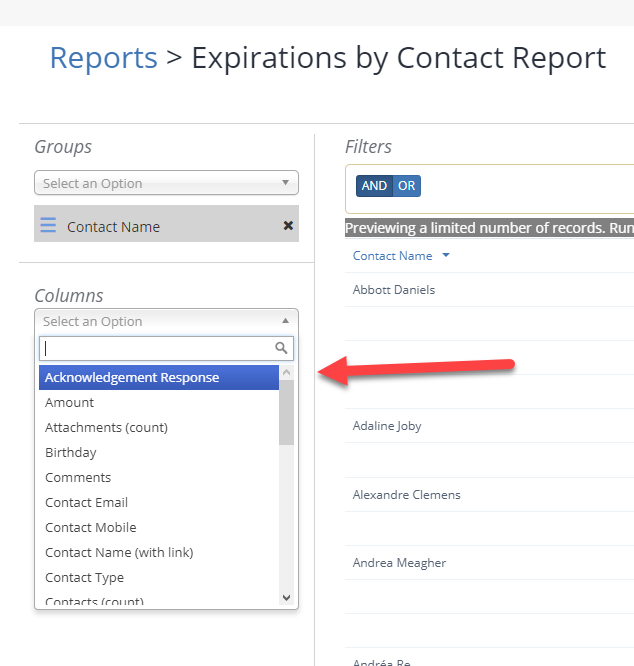
- On the Report Design screen, you’ll see a list of available columns on the left-hand side.
- Choose the columns you'd like to include in your report. Report designs are flexible and can be adjusted at any time. We recommend experimenting with different options to find the report format that works best for your needs.
Step 4: Group Your Report (Optional)
- If you want to group your report by specific criteria (e.g., by category, contact, or expiration date), select your grouping option from the Groups section on the left-hand side.
- Report designs can be adjusted anytime. Feel free to experiment to find the best format for your needs.
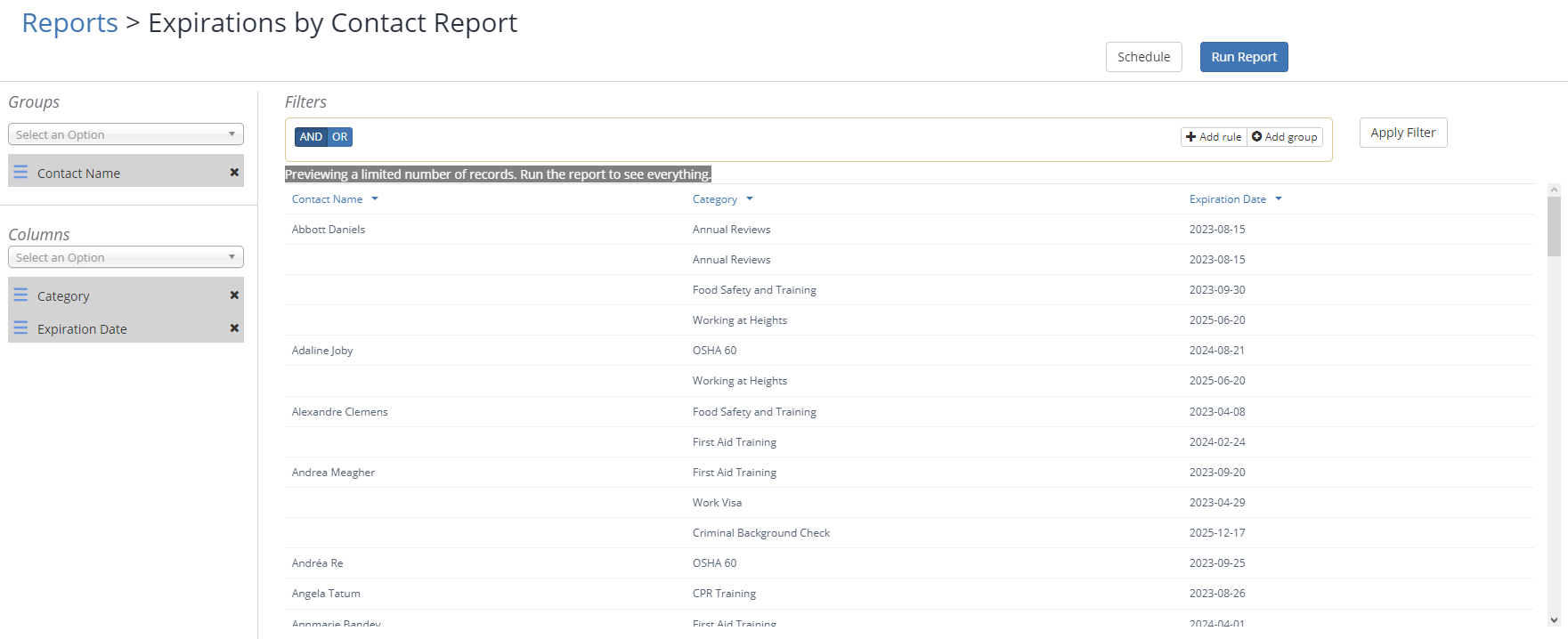
Step 5: Apply Filters (Optional)
To narrow down the data in your report, you can apply filters.
- Apply a filter from the Filters section above the report results, then click 'Apply Filter' once the rules are set.
- Set your desired filter rules and click Apply Filter.
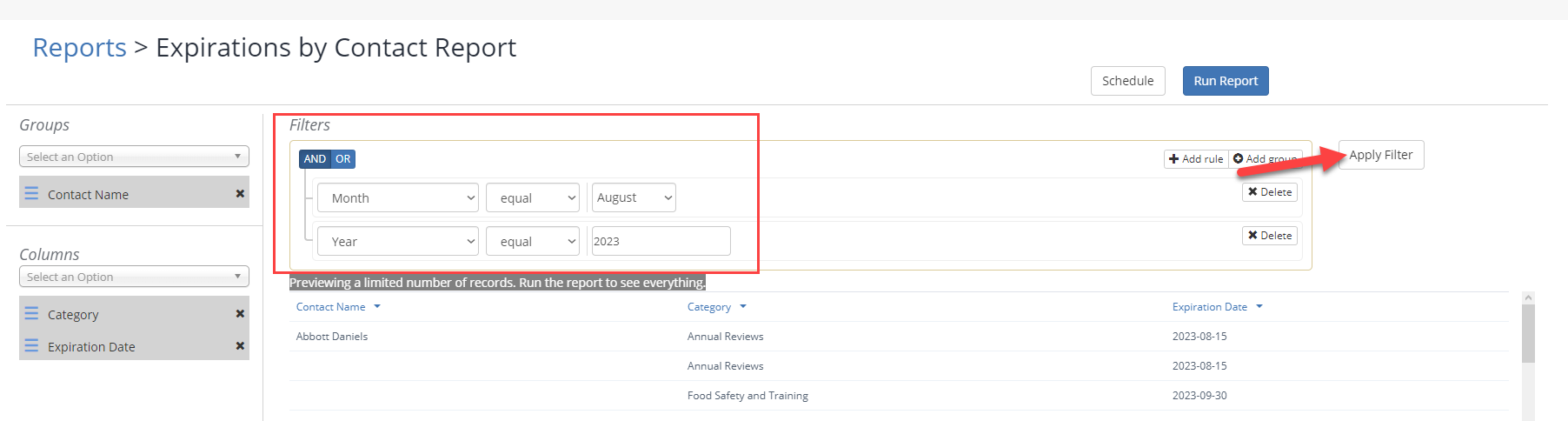
Step 7: Run the Report
- Once you've designed and filtered your report, click Run Report to generate it.
- It's important to "Run Report" as the report data generated in Design is only a snapshot
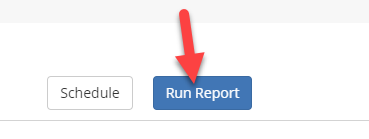
Exporting a Report
Once you have chosen to 'Run Report', the next screen will be your Report View - it is here where you are able to Export your Report, either to an Excel or PDF format.
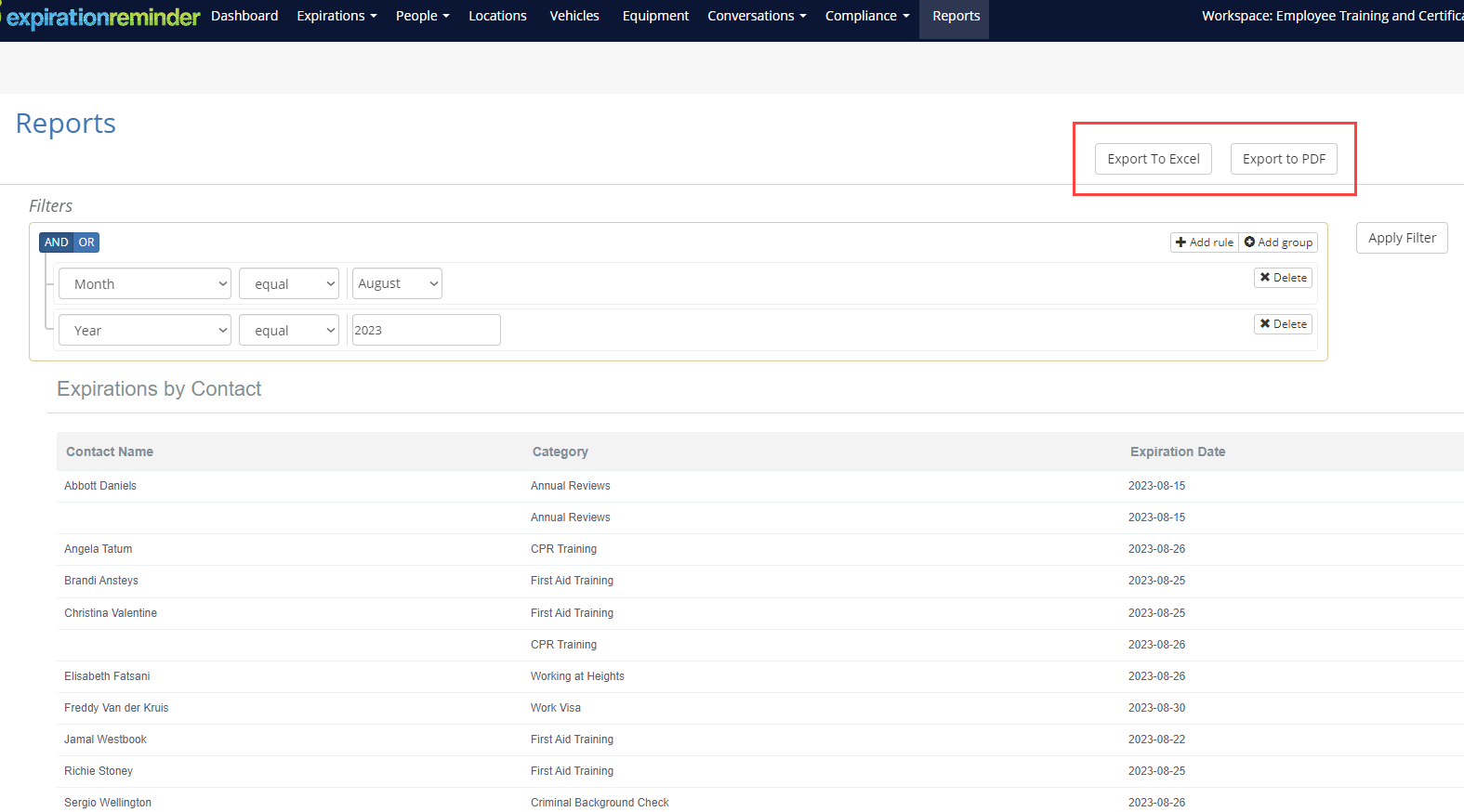
For more helpful articles on Expiration Reminder's Advanced Report feature, you can view our other Help Articles linked below:
Renaming or Reordering Columns in a Report
The name that's shown on the report columns can be renamed to any other label that's desired.
To do this, click on the drop down menu for the column and click on Set Column Name.
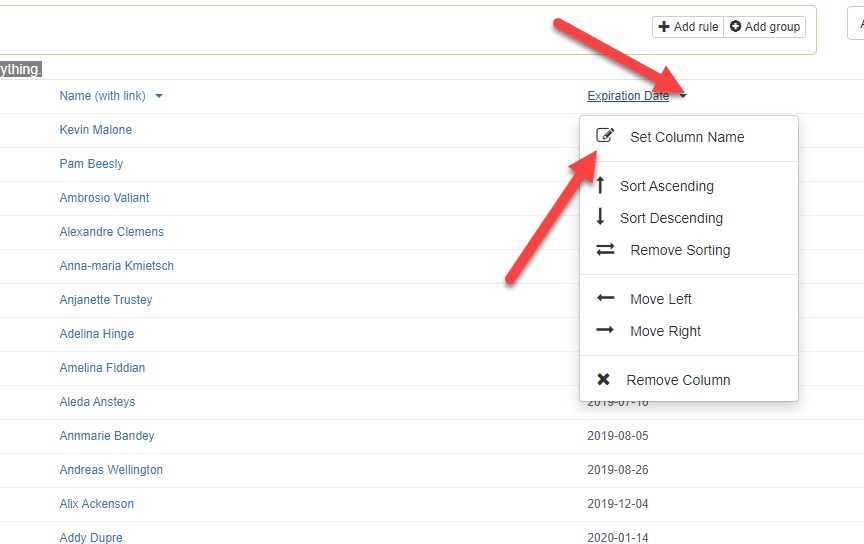
From here you may enter the new column name of your choice and then click Save. Bear in mind this change only applies to the report, and not to any account settings.
From the drop-down menu where you found "Set Column Name" you are also able to sort and move your columns.