Customizing Automation Rules
Learn more about customizing automation rules for your needs
There are different ways that Automation Rules can be applied to your account using different combinations of Conditions and Actions. We'll learn more about Conditions and Actions and their applications below.
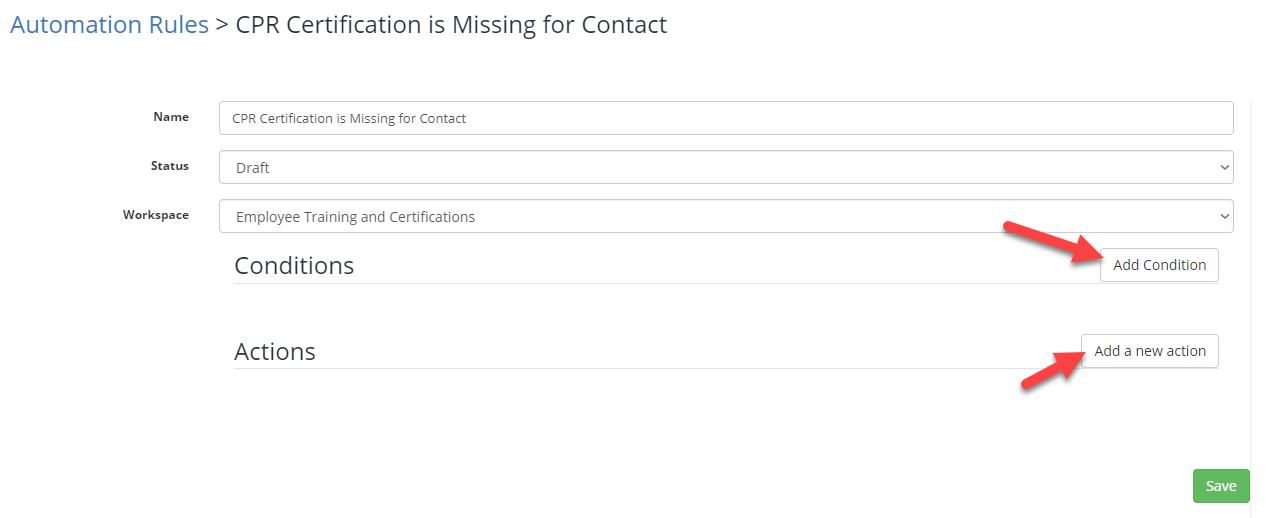
Conditions
Conditions define under what circumstances the Automation is to be executed. There are many different rules and combinations to choose from. For this example, we will choose two rules:
-
"Status" equal "Missing" -and-
-
"Category" equal "CPR Training"
as our Condition rules. Using these as the Condition will generate an action any time an CPR Training Expiration Item has a "Missing" status.
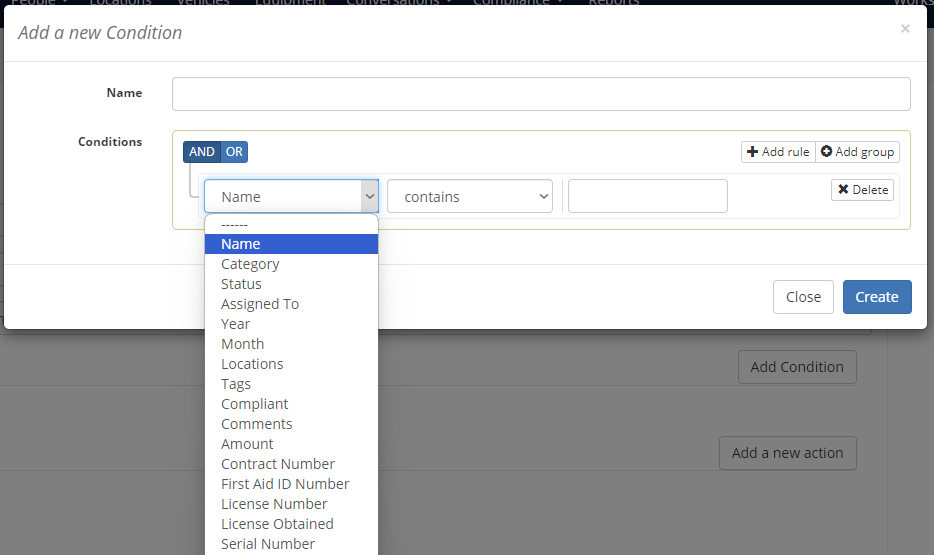
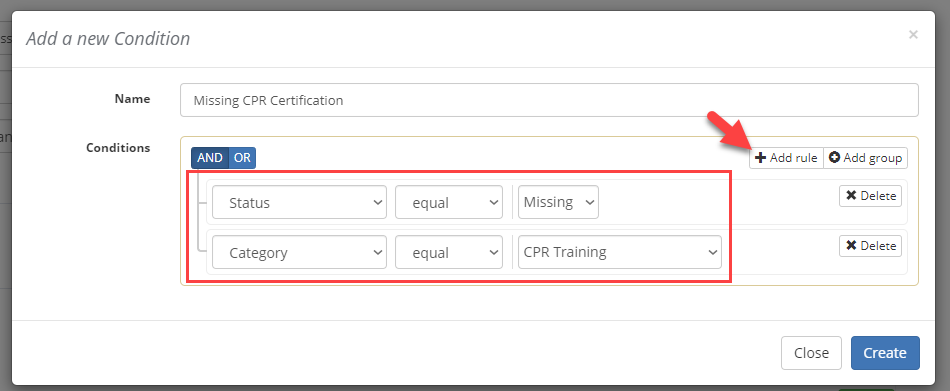
Actions
Actions define what steps to execute in the Automation after the Condition is met. You can choose either "Send Notification" or "Create Expiration" as an Action. For this example, we will choose "Send Notification". Using this Action with the "Missing" status Condition from above, will generate a Notification an Expiration Item is set to 'Missing' status - "Immediate Notification" will ensure it is sent right away.
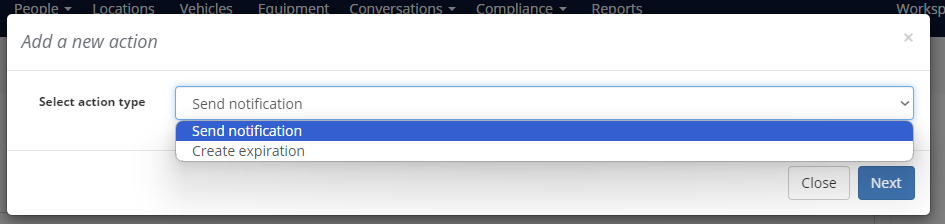
We've also chosen the person who will receive the notification, and in this case is "Expiration Contact Supervisor" - this will be the Supervisor who is listed for the Contact on the Expiration Item.
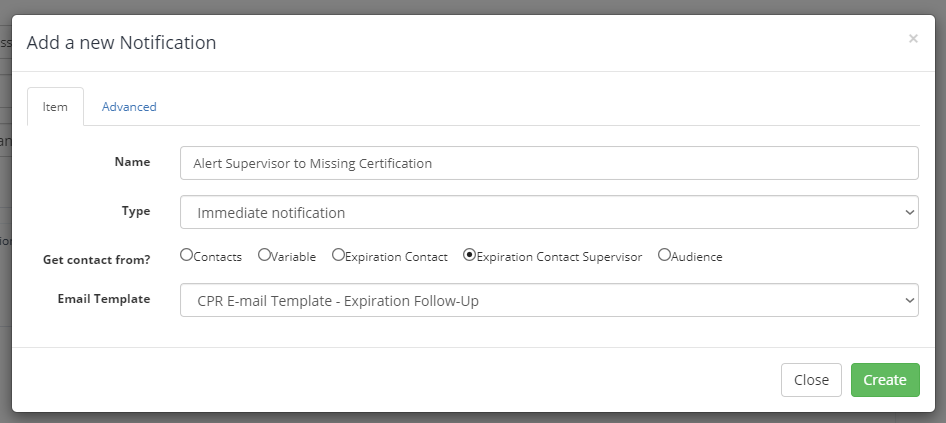
Click "Create" on the green button to finalize the Action for this Automation rule.
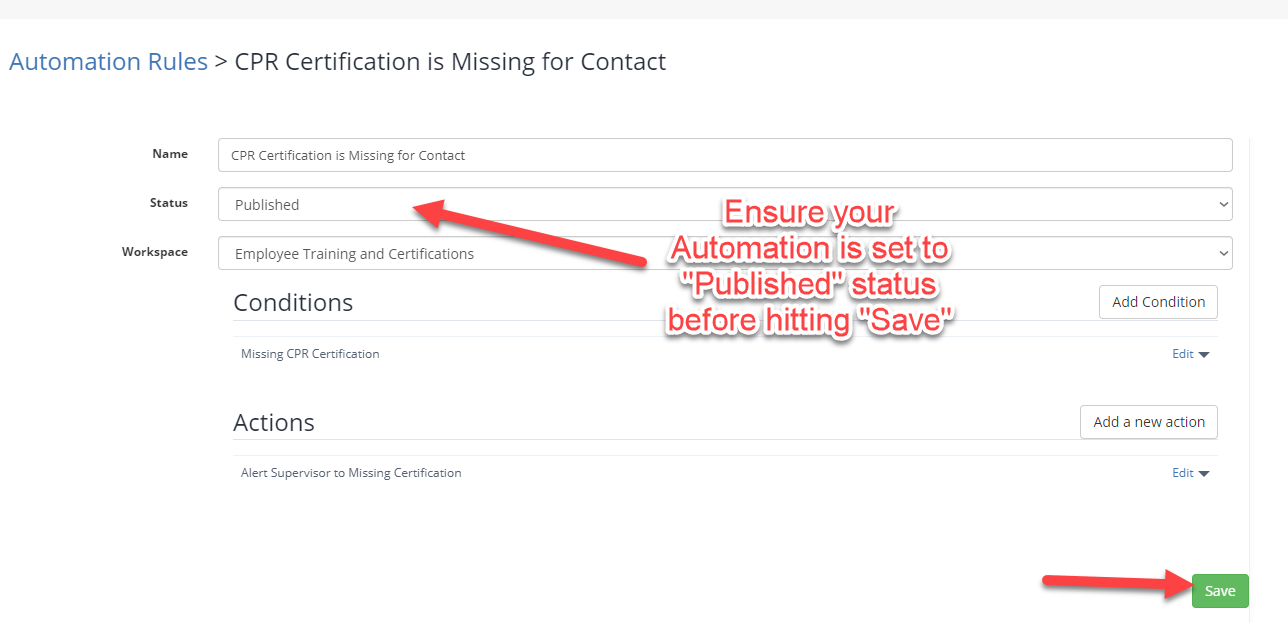
To activate your Automation Rule, the Status must be set to "Published" and then click "Save" along the bottom.
