Creating Email Snippets
Learn how to create and apply email snippets in Expiration Reminder to streamline your responses and enhance communication efficiency.
Snippets are a powerful tool within Expiration Reminder that allow you to save time and maintain consistency when replying to messages or adding unique signatures. Here's a step-by-step guide to creating and managing snippets:
What Are Snippets?
Snippets are pre-written templates or text blocks that you can insert into your messages with just a few clicks. They are perfect for:
-
Creating personalized email signatures.
-
Crafting frequently used responses for your contacts.
How to Create Snippets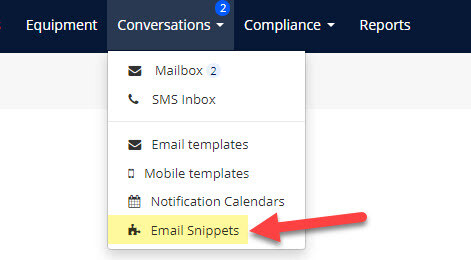
-
Access Email Snippets:
-
Go to the Conversations tab in your top toolbar and select Email Snippets.
-
-
Create or Edit a Snippet:
-
To create a new snippet, click "New Email Snippet".

-
To edit an existing snippet, click its name from the list of previously created snippets.
-
-
Name and Save:
-
Give your snippet a descriptive name, then click Save to begin creating.

-
-
Add Content:
-
Enter the content details for your new snippet. This could include your pre-written text or your signature.

-
Applying a Created Email Snippet
-
Compose or Reply to a Message:

-
Open your Mailbox in the Conversations tab and start a new message or reply to an existing one.
-
-
Insert the Snippet:
-
Once your message is drafted, click the "Insert" link at the bottom of the message editor and select Email Snippets.
-
-
Select and Send:
-
Choose the snippet you’d like to apply, and it will be inserted into your message.
-
Review and click Send to deliver your message.
-

