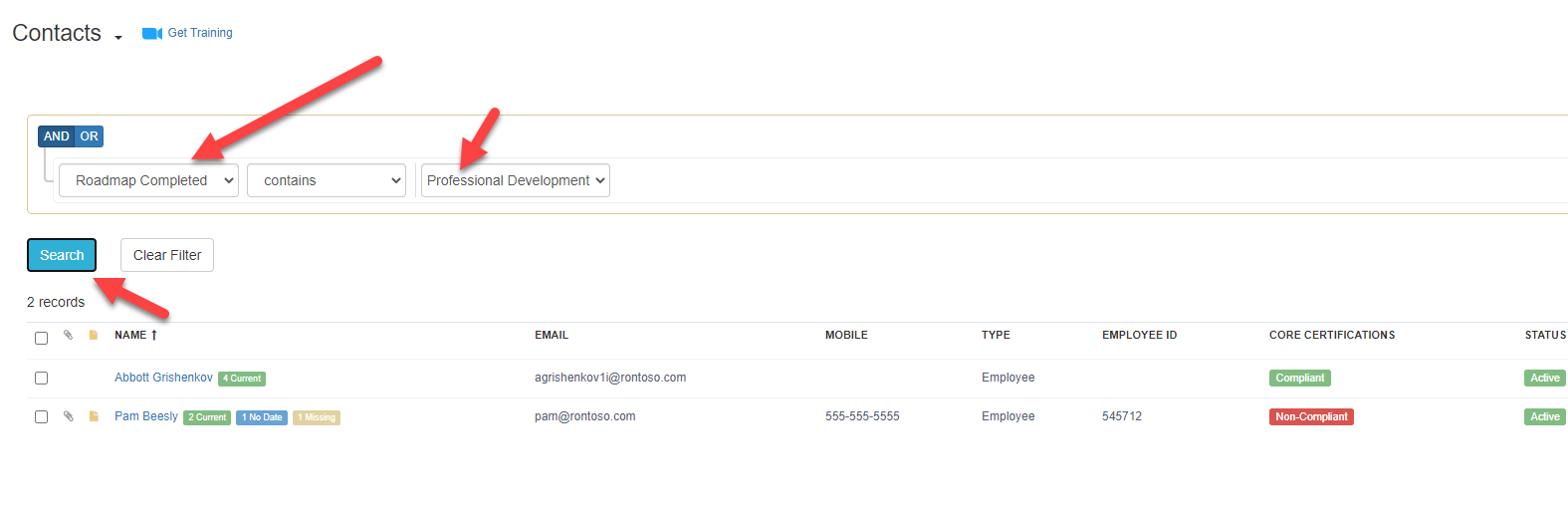Creating & Using Roadmaps
Find out what roadmaps is and how to track document paths for compliance
Roadmaps allow you to create reports that track compliance for various paths, such as:
Employees: Verifying if they meet training or certification requirements.
Positions: Identifying which employees possess specific skills for a position.
Locations: Ensuring locations comply with necessary permits or certifications.
Equipment/Vehicles: Checking if vehicles or equipment meet compliance standards.
- Setting up Roadmaps
- Generating Missing Items Using Roadmaps
- Examples of Using Roadmaps
- Searching & Filtering Roadmaps
Things to Know Before Setting Up Roadmaps
To begin using Roadmaps, Document Types need to be configured first, as they define the compliance paths or requirements. Once the document types are ready, follow the steps below to create your roadmap.
Setting up Roadmaps
Step 1: Click on Compliance from the top toolbar, then select Roadmaps from the drop-down menu.
Step 2: Click the green New Roadmap button in the top-right corner to create a new roadmap.
Step 3: Enter the details for your roadmap:
- Name: The name of the roadmap (e.g., Training Path).
- Type: Specify what entity the roadmap applies to (e.g., Contact, Location, etc.).
- Include all records: Decide whether to include all type-items (e.g. Contact, Location etc), or if you'd like to create a specific audience or rule for who the roadmap applies to.
- Generate Missing Expiration Items: if selected, automatically creates expiration reminders for any required documents that are missing in the roadmap - more on this below.
Generating Missing Expiration Items with Roadmaps
In addition to tracking compliance, you can also use Roadmaps to automatically generate expiration items for contacts. This is useful for creating expiration reminders based on the documents in the roadmap.
- When creating or editing a roadmap, look for the option labeled Generate Missing Expiration Items.
- Select this option to have the system automatically create expiration items for any missing documents within the roadmap.
By selecting this feature, you ensure that all contacts linked to the roadmap have the required expiration items set up, streamlining the process and reducing manual entry.
Use Example: Roadmaps for EmployeesSetting on a roadmap for a company position is as simple as creating the roadmap and just adding the document types for the specific position.
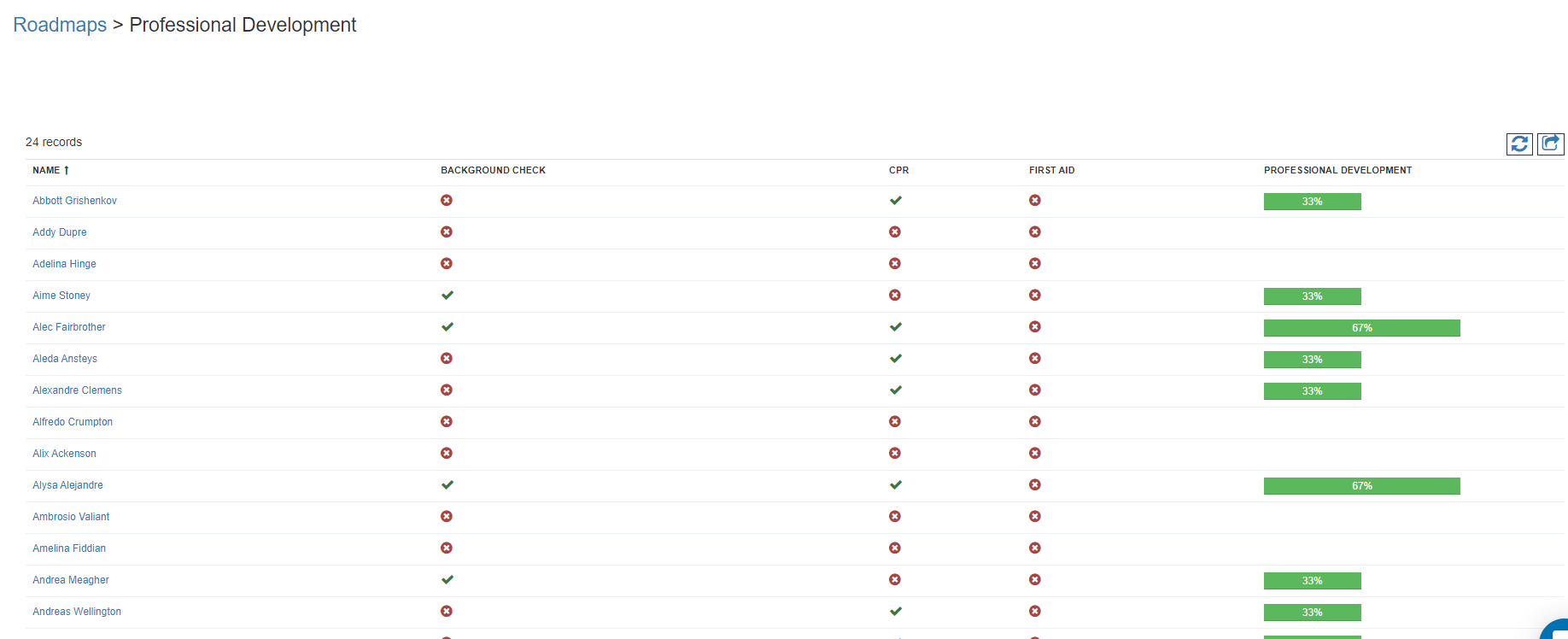
When creating a new roadmap, you'll enter your details on the screen below.
-
Name: the roadmap name for the training path.
-
Type: indicate what entity to use. In this case, Contact.
-
Include all records: indicate if you'd like to include all contacts.
-
Description: roadmap description.
In the setup a screen, add the different document types that the employee needs to have for the training path.
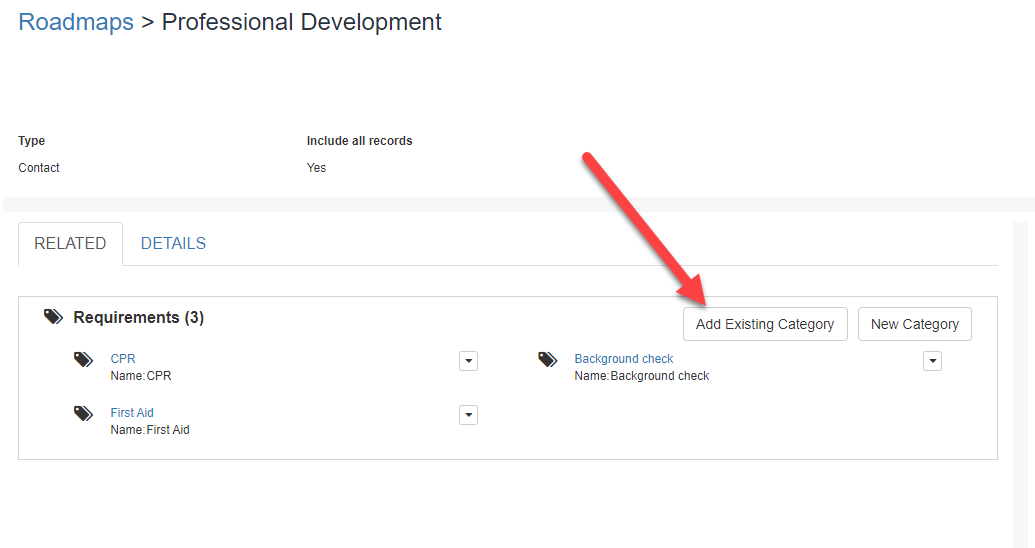
To run the roadmap, click on the View Roadmap button.
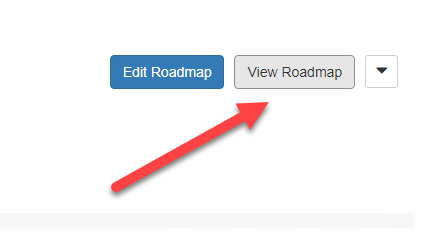
Searching/Filtering Roadmaps
You can do searches and filters in roadmaps to find records that have a specific percentage.
This is useful for example for find contacts that have completed a roadmap or training path.
For this, in the filters, set the Percentage to 100:
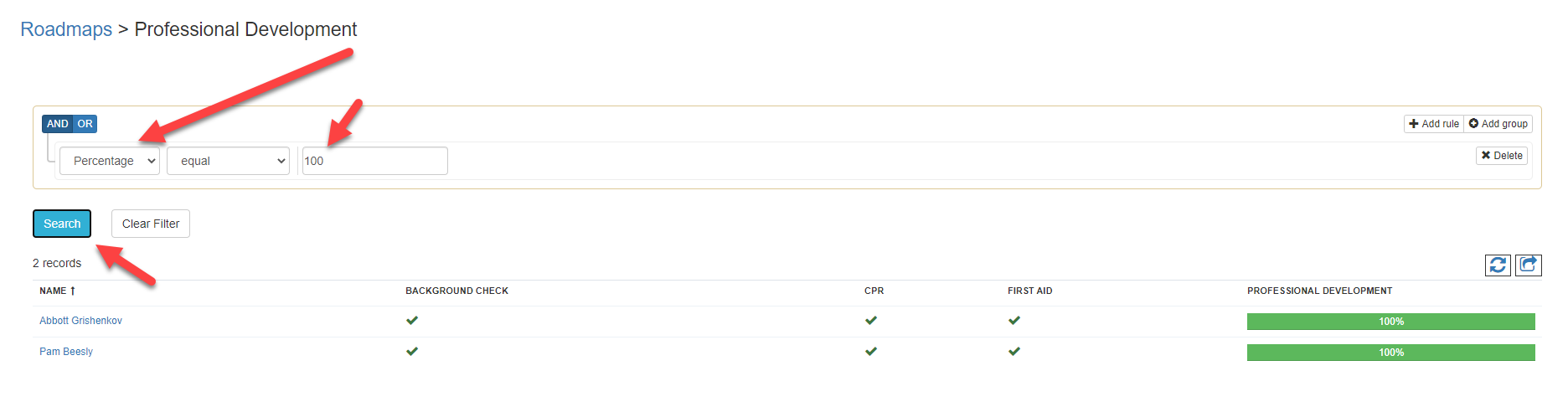
You can also do searches on the contact list that have a roadmap at 100%. For this, select Roadmap Complete on the filters and select the roadmap you're looking for: