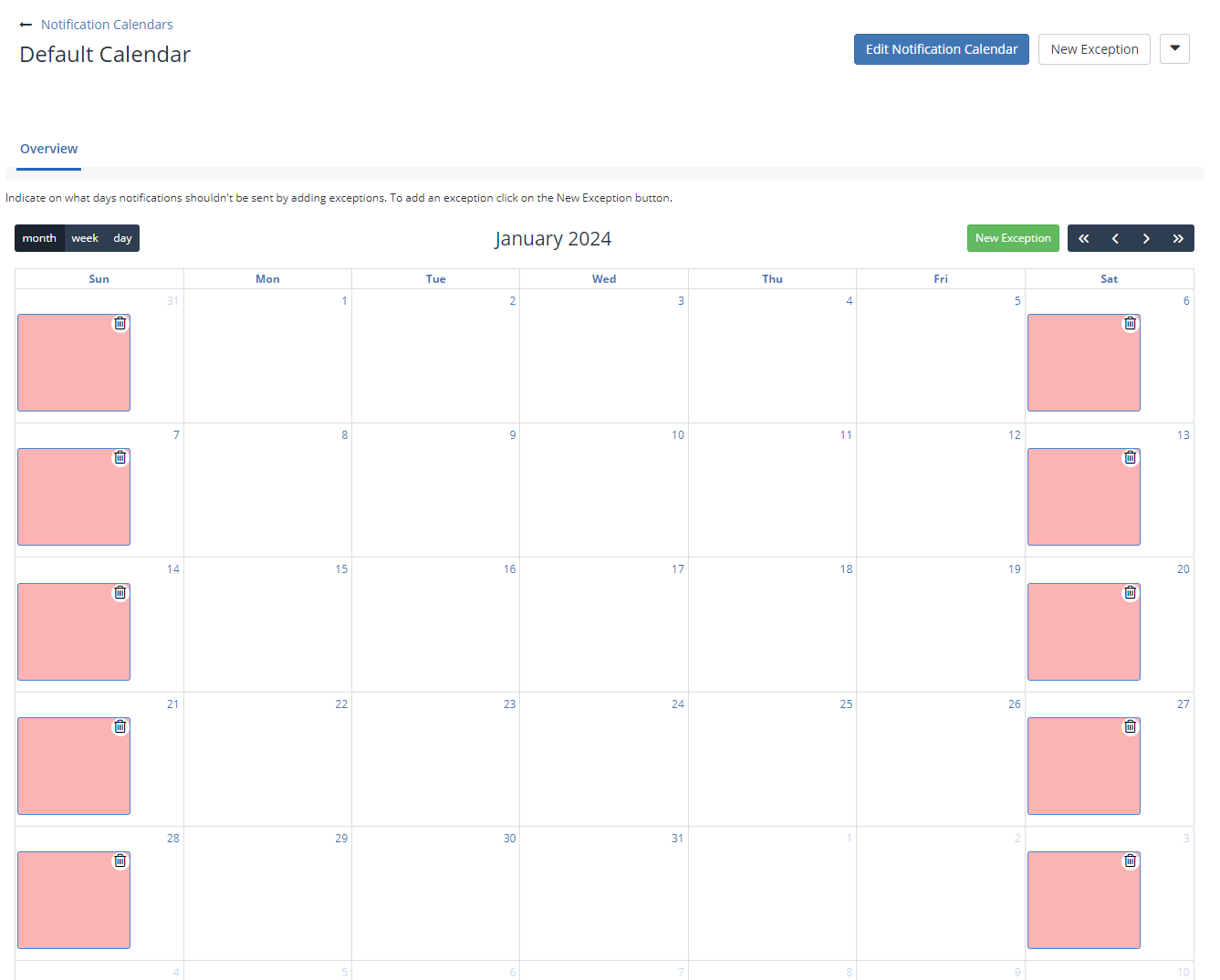Creating a New Notification Calendar
There may be an instance when you would like notifications to not send on a specific day. Whether it be a corporate retreat, you don't want employees to receive notifications on weekends, or you don't want notifications on holidays - the Notification Calendar can be your solution.
The Notifications Calendar can be accessed by clicking Your Name, and then "Settings". It will be located under the "Templates" heading on the left-hand side.
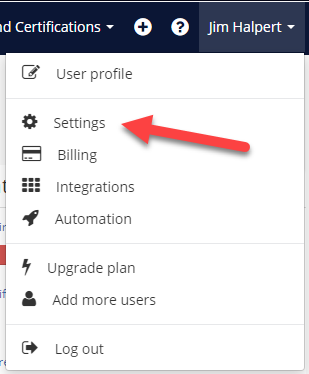
To create a New Notification Calendar, you can click the green "New Calendar" button in the top-right corner. By default, you will already have a Notification Calendar available for you to edit if you choose.
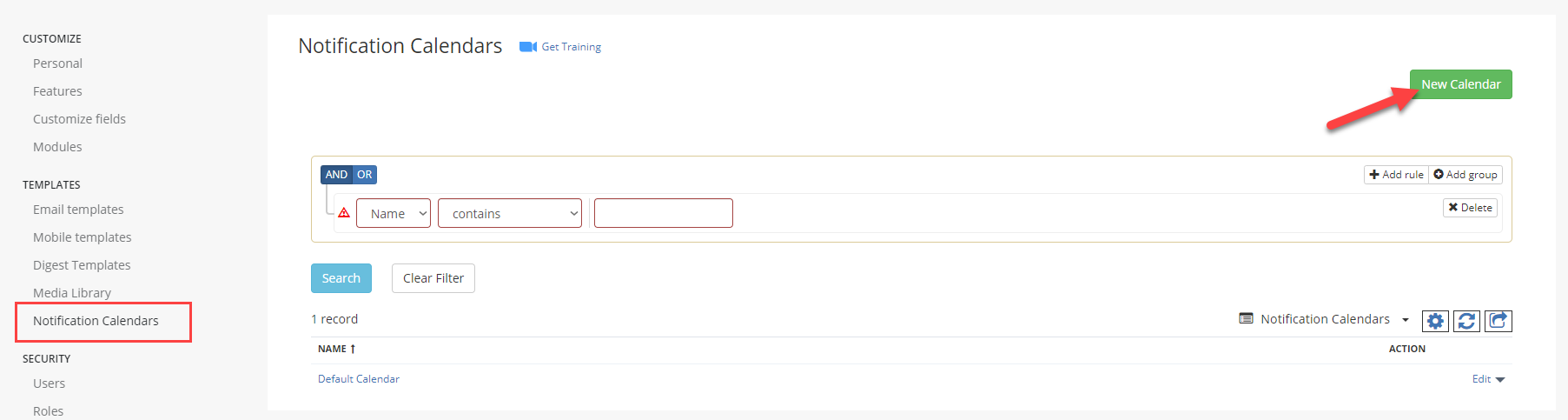
As an example, we'll call the new Calendar "Holidays". This Calendar will mark off the holidays which to not send notifications to Staff.
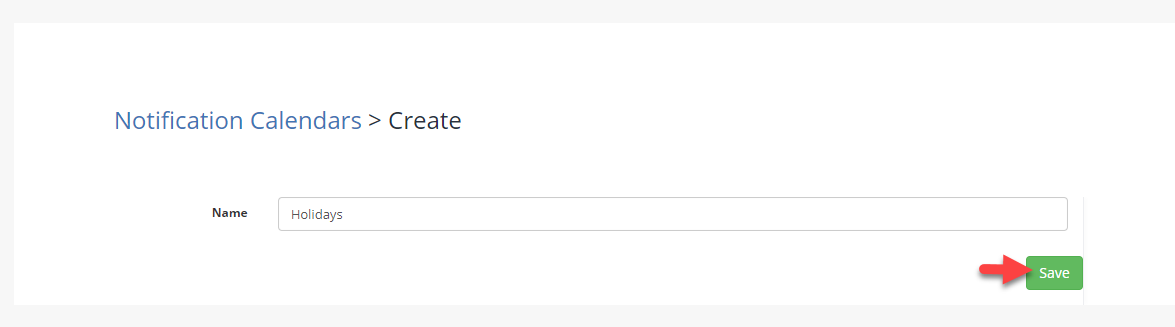
To begin marking the Holidays we do not want to receive Notifications, we can click the "New Exception" button. You'll be prompted to select a type from the drop-down menu. You can choose the following:
-
Do not send notifications on weekends: this selection automatically blocks off all weekends.
-
Specific Dates: this selection will allow you to select specific days.
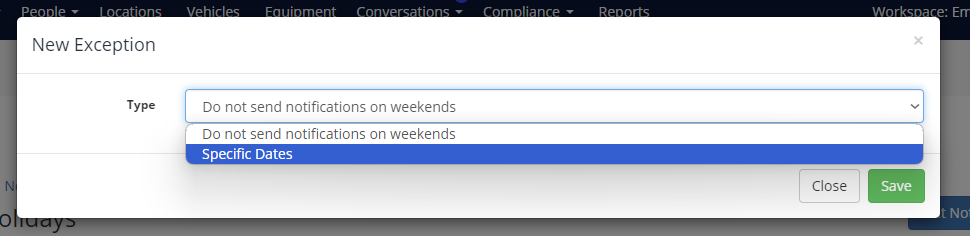
With our current example, we are selecting "Specific Dates" and have selected New Years Day (January 1st) to not send notifications.
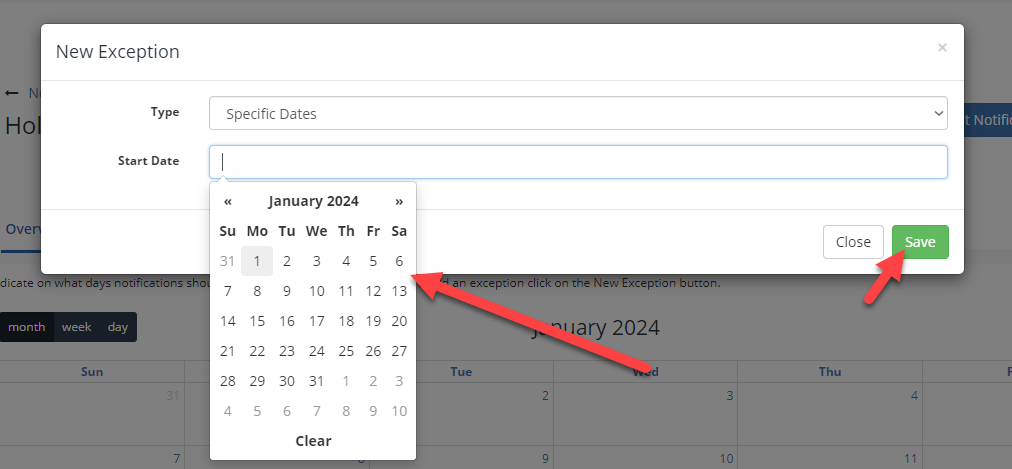
And once we click "Save" you will see below that it will then block off that day in RED to indicate no notifications will be sent that day.
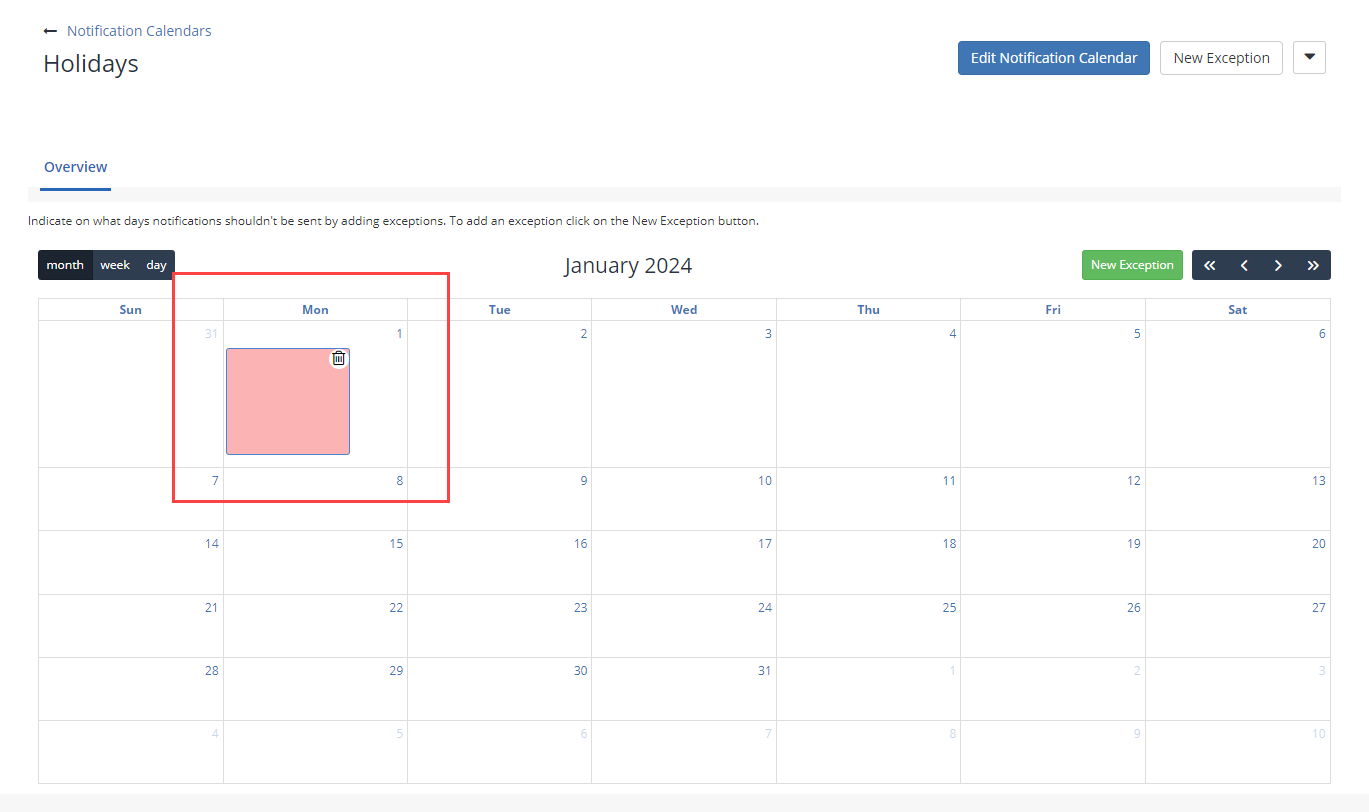
Below is an example of what the "Do not send notifications on weekends" selection would look like if saved to your account.