Conversations - Mailbox
Learn more about navigating the Conversations mailbox feature
This feature is available for those subscribed to our Standard Plan and up.
When notifications are sent from an Expiration Item they have a unique code within the e-mail reminder so when a Contact replies to the reminder, Expiration Reminder automatically receives the request and saves it in your Conversations to view and respond.
Expiration Reminder then notifies the Account Owner and any selected Users of the incoming reply.
You’ll notice that a message was received by having a look at the Mailbox feature on the top menu.

Viewing Messages and Conversations
To view e-mail responses from your reminders, click on Mailbox in the drop-down menu from Conversations.
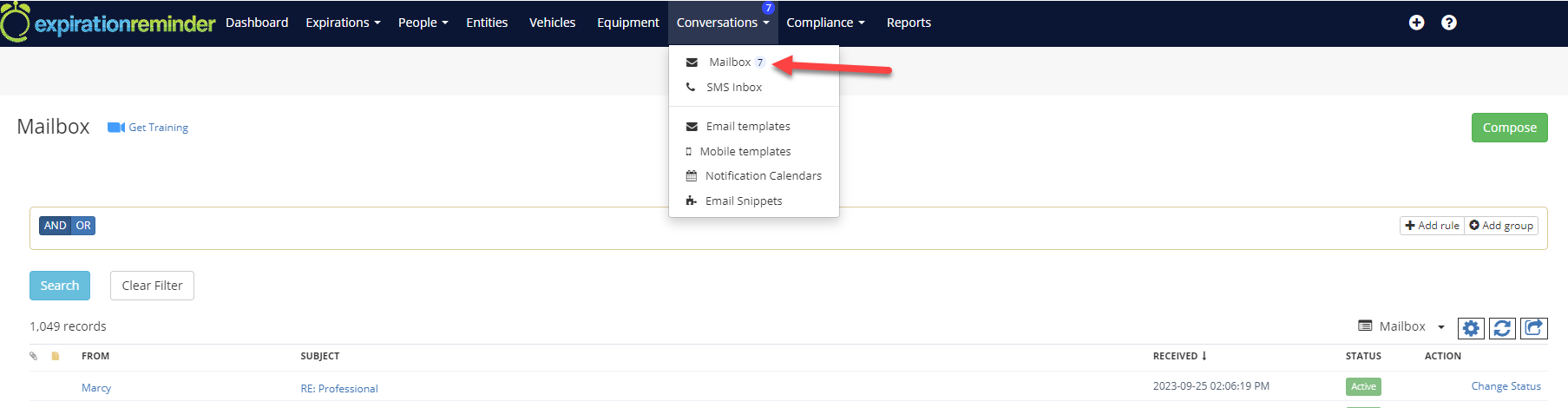
Replying to Conversations
When you receive a message you can reply to it if required.
To do so, click on the message you need to reply and click on the 'Reply' button.
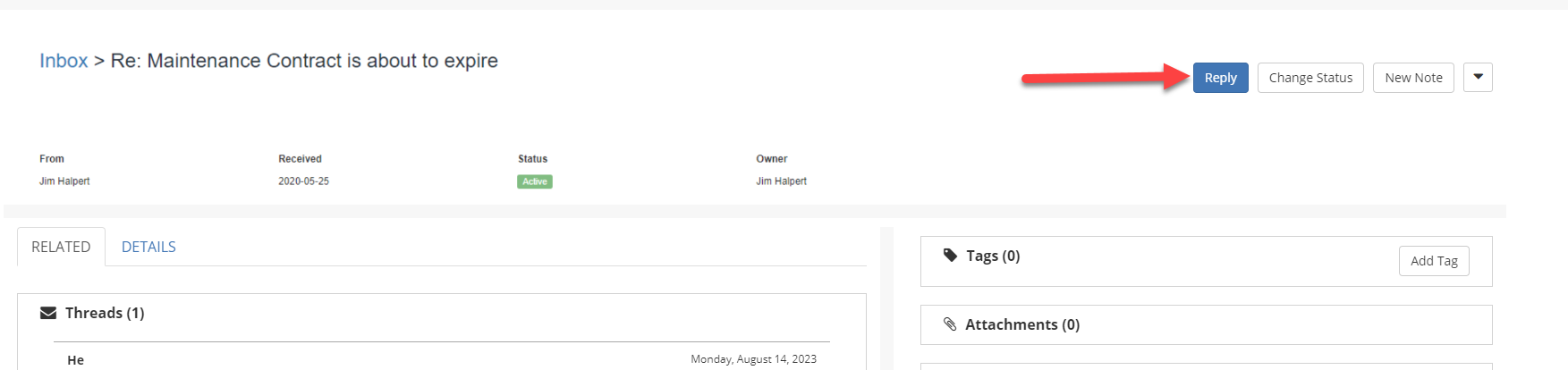
Write the reply in the body area and then click the Send button. Keep in mind replied messages will automatically be switched to a Closed status.
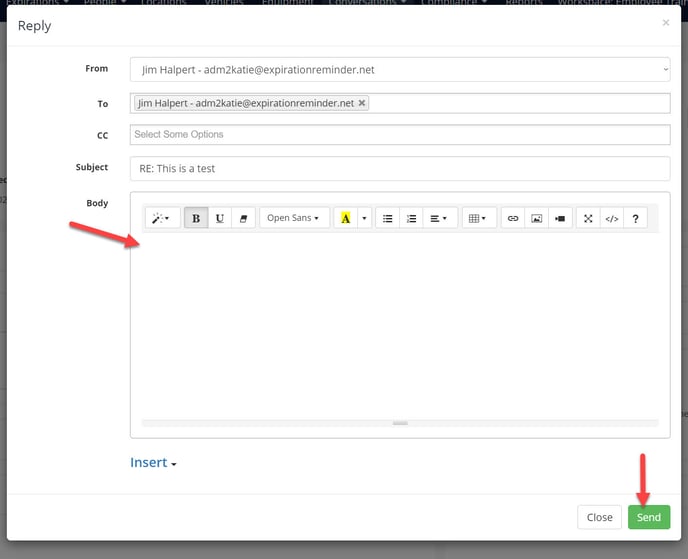
Linking Files from Conversation to Expiration Item
If an incoming reply to your Expiration Reminder account has an attachment, you’ll be able to see the file right from the Expiration Reminder screen.
You will be able to download this file or attach it to the existing Expiration Item in your account. You may do so by clicking on the drop-down menu for the attachment and then clicking on 'Add to Expiration Items button.
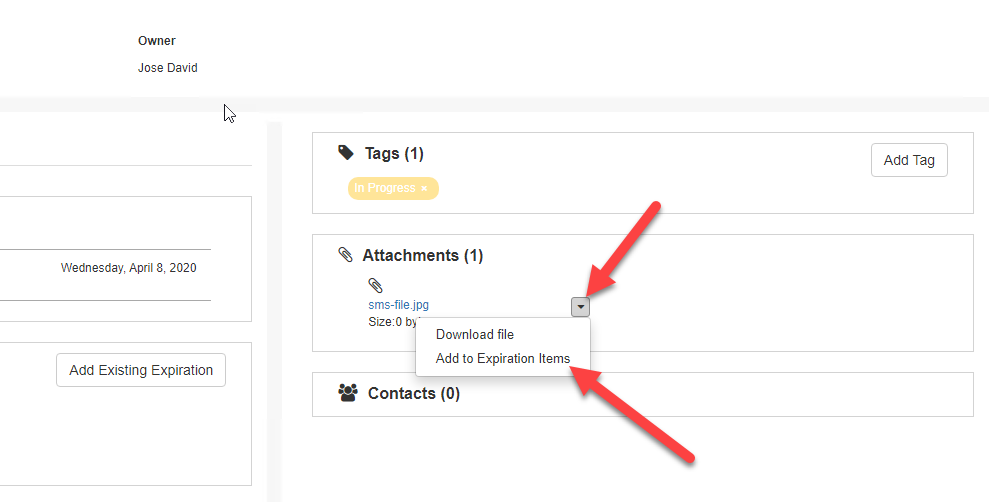
Be advised we do not recommend attaching more than 50mb at one time as this may cause delays when viewing messages or their attachments.
Managing the Status of a Conversation
When handling incoming messages, you have three statuses available to keep track of messages. They are: Active, Pending and Closed.
-
Active: The active status means that message was received and that is showing on the Mailbox screen. All newly received messages have an Active status. Also, active messages show on the Mailbox top menu as part of a blue number circle icon.
-
Pending: The pending status means that the message is being dealt with.
-
Closed: Means the message has been dealt with and no further action is required.
To change the status of a message, click on the message, click on the Change Status button and select the proper status from the dropdown list. Then click on the Save button to save the changes.
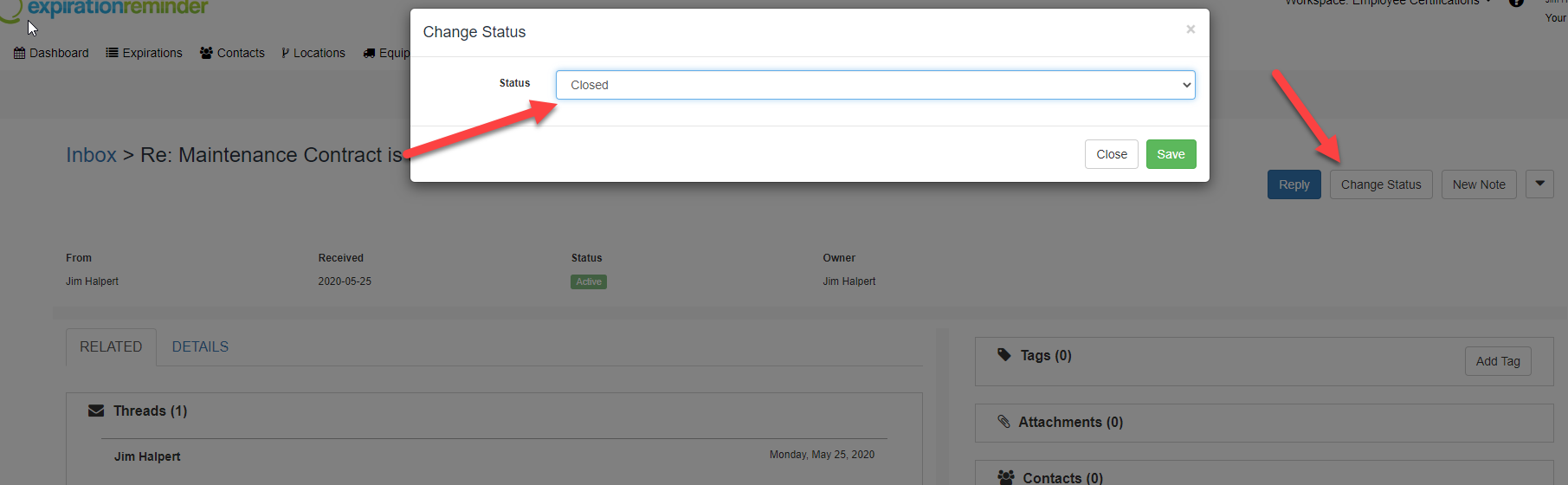
You can also change the status of a message by clicking on the Change Status link from the list.


