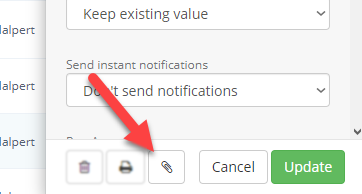Bulk Edit Menu
Find out how to edit entries from your List Views in bulk
You can efficiently change details in bulk for Contacts, Expirations, Vehicles, Equipment, and more using the Bulk Edit panel. This panel becomes available as soon as you start selecting items from your preferred list view (as illustrated below with the Contact List view).
It’s important to note that there is no "Undo" button for Bulk Edit actions.
However, if you need to correct any changes, you can usually do so by performing another bulk edit on the affected items.
To ensure accuracy, we strongly recommend reviewing your selections in the bulk panel carefully before clicking "Update."
- Learning About the Bulk Edit Menu
- Deleting Items in Bulk
- Exporting Files on Expiration Items in Bulk
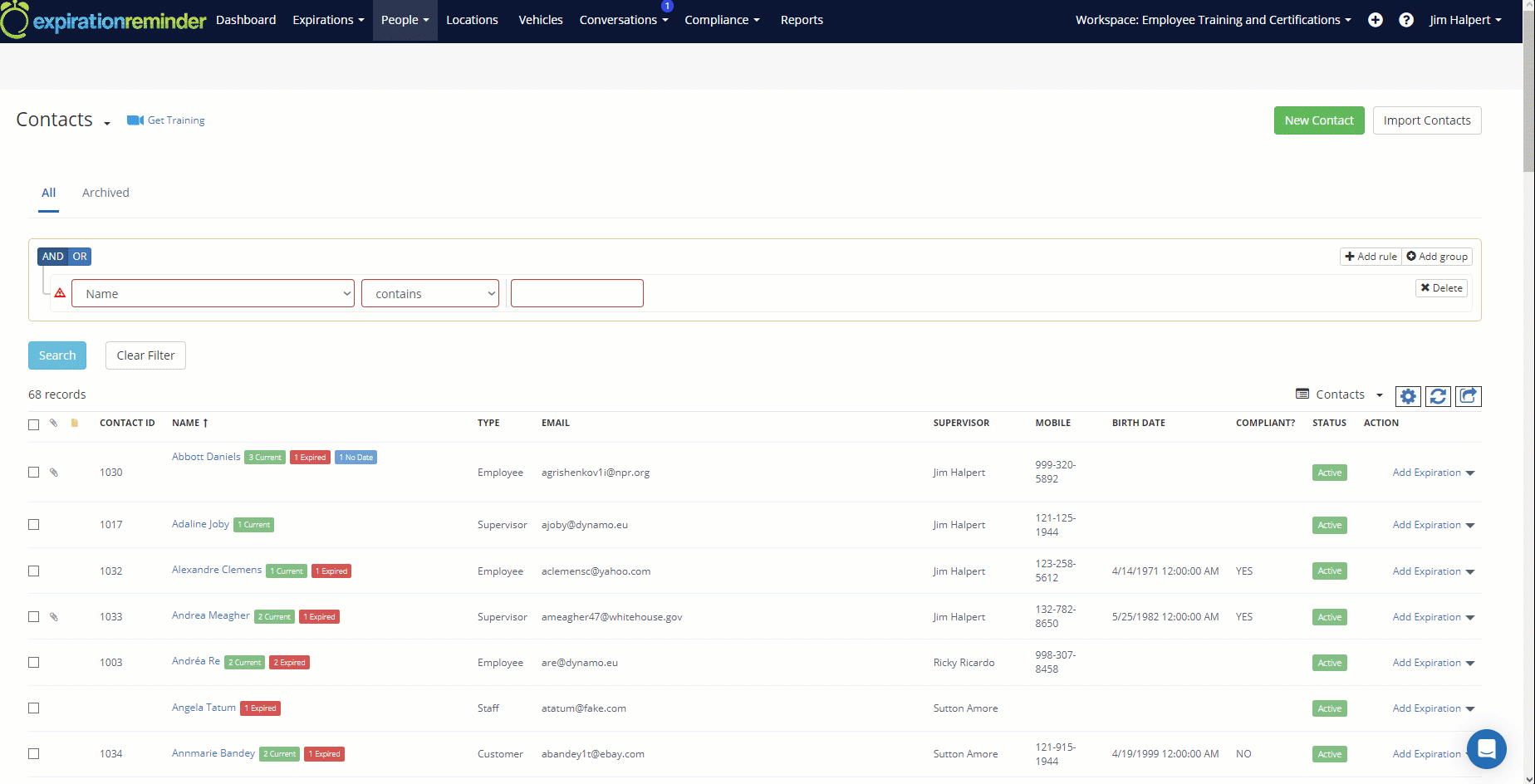
Learning about the Bulk Edit Menu
A few examples of things you can do with the Bulk Edit panel for Expirations are:
-
Change reminder frequency
-
Add/remove Contacts
-
Add/remove Locations
-
Change status
-
Change category
-
...and more!
A few examples of things you can do with Bulk Edit panel for Contacts are:
-
Create expirations
-
Send notifications
-
Change type
-
Archive/unarchive
-
Change notification delivery type
-
...and more!
To make your bulk edit changes easier, you can filter your Expirations or Contacts so that you can "Select All". We have provided an example below where we need to change the Delivery Type for Contacts from a certain location so we have filtered the Contacts by the location before doing the bulk edit.
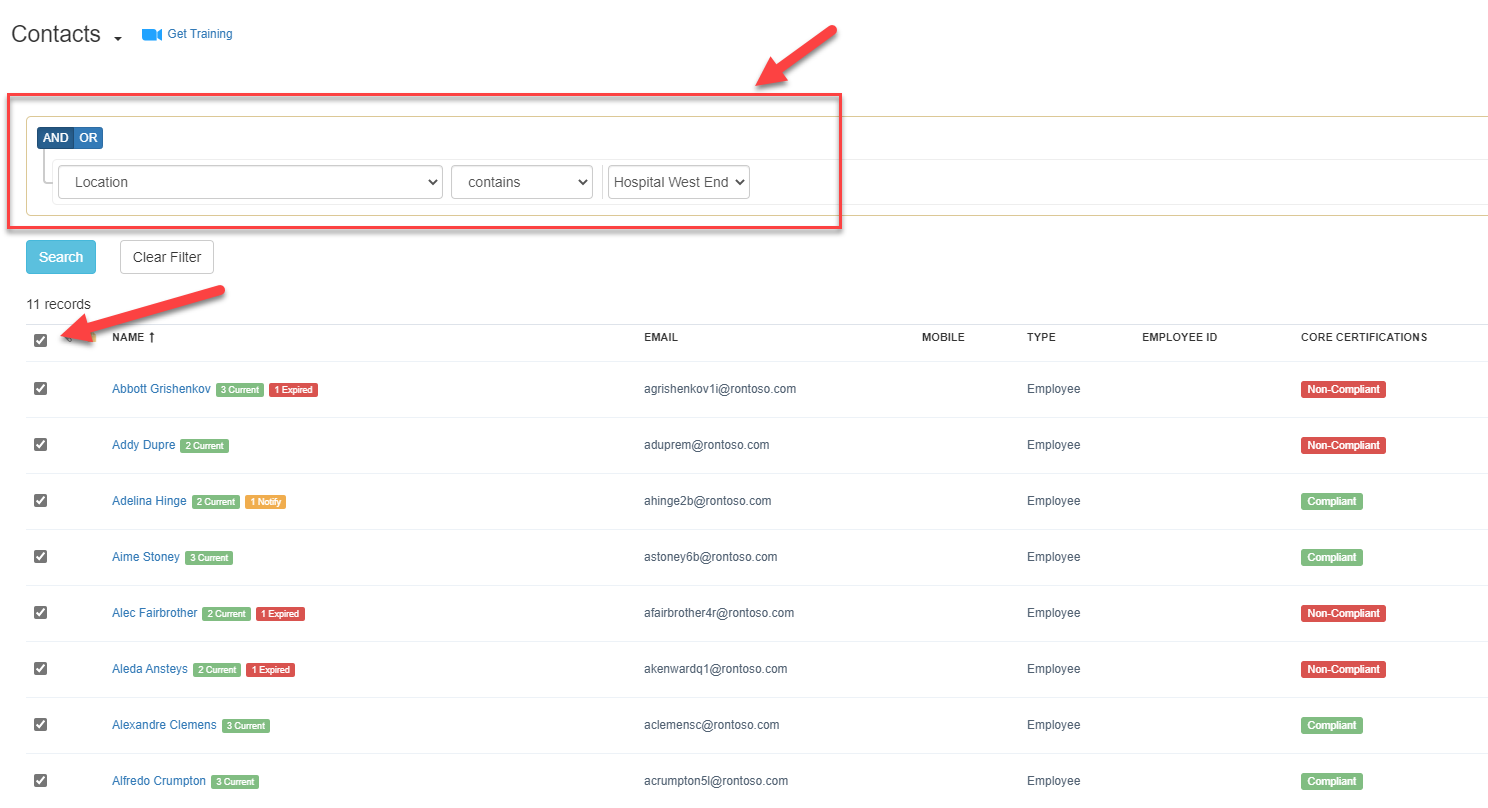
After filtering by location, we can use the top box to "Select All". The Bulk Edit panel will show up on the right-hand side. In the panel, under Delivery Type, select Replace existing value with… and then enter the required delivery type.
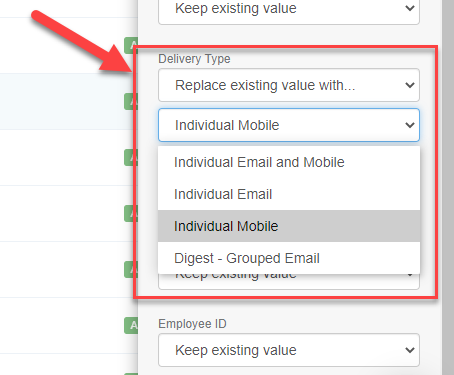
After selecting the new settings click Update.
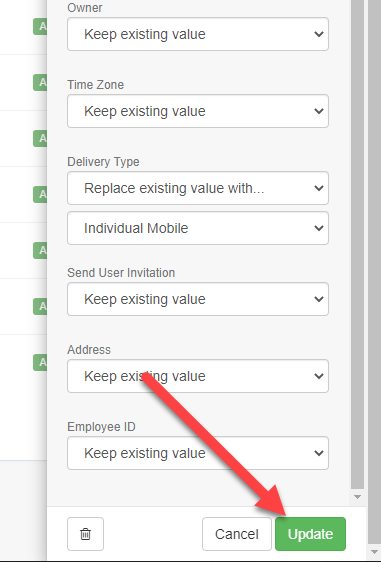
Bear in mind that there is not an "Undo" button for Bulk Edit actions but most times you will be able to perform another bulk edit to edit the items.
Deleting Items in Bulk
If you require deleting expirations in bulk, this may be done from the "Trash Can" icon of the bulk edit menu.
If looking to recover any deleted items, they can be recovered using the Recycle Bin within 30 days. Anything beyond 30 days, you will need to contact our Support team.
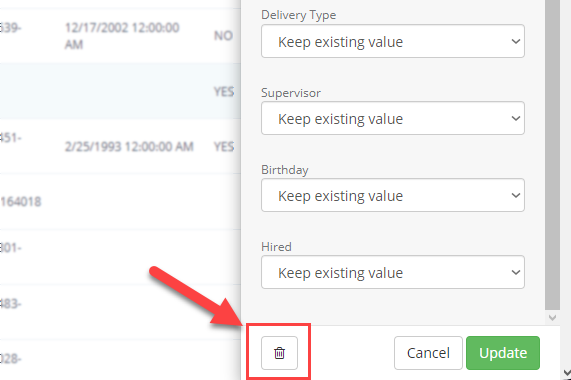
Exporting Files on Expirations in Bulk
Files added on expiration items and contacts can be exported into a ZIP file by using the bulk edit menu panel on your Expirations list view.
 Select the expirations for which you'd like to export the files using the check boxes on the left, or if for all, selecting the top box will select all.
Select the expirations for which you'd like to export the files using the check boxes on the left, or if for all, selecting the top box will select all.
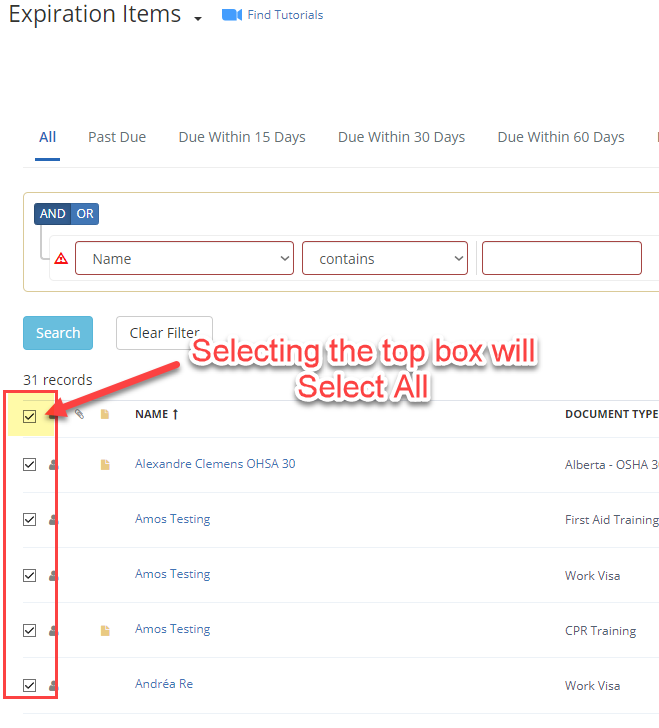
From the bulk edit tool that shows on the right, click on the 'Paperclip' icon at the bottom - shown below.
This will export all files of the selected Expirations into a ZIP file.