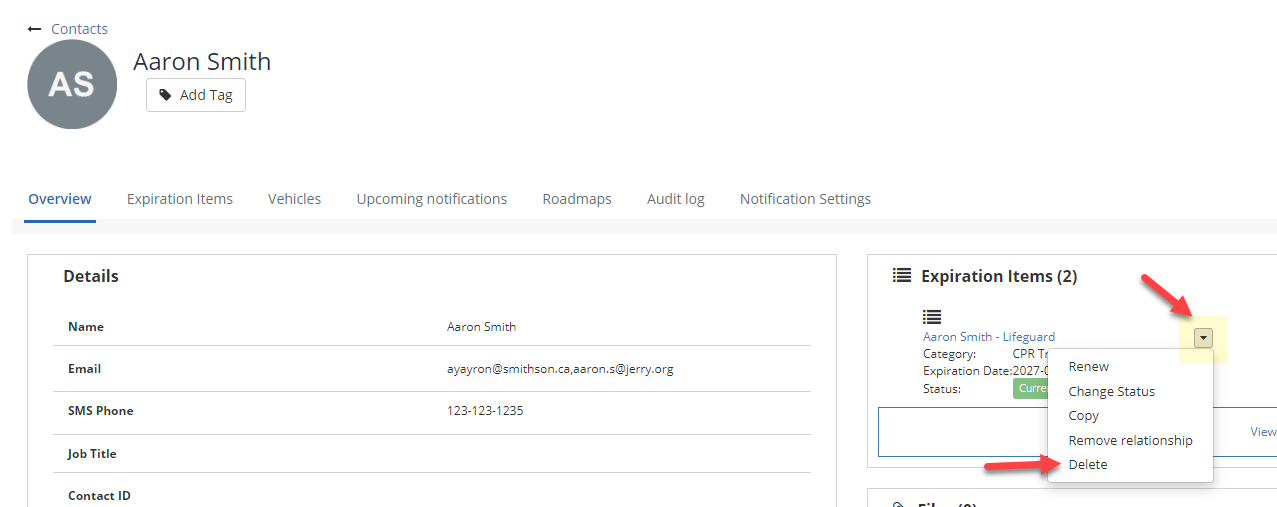Adding an Expiration Item
An expiration item tracks a document with an expiration date. It can be a contract, a license, a certification a warranty or anything that has an expiration date.
Before adding expiration items, we recommend that you setup your Document Types first.
Document Types will dictate what type of items you’re tracking and their reminder frequency for e-mail notifications. For example, if you’re tracking permits, you might have a document type for each permit. If you’re tracking employee licenses, you might have a document type for each type of license.
Information on Document Types can be found linked below:
Creating an Expiration Item
To add an expiration item, go the expiration list screen by click on Expirations on the top menu.

Click on the New Expiration green button located on the right.
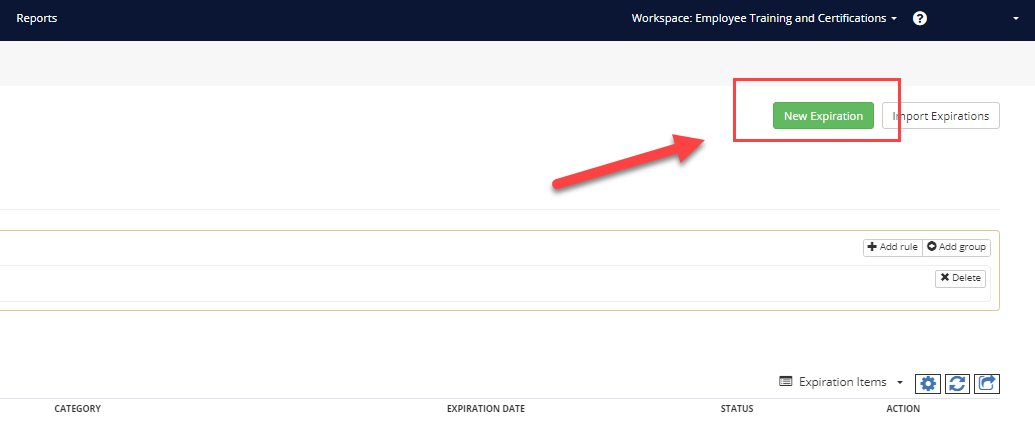
Select the Document Type that you would like to classify this Expiration Item under. The Document Type should be made prior to creating Expirations.
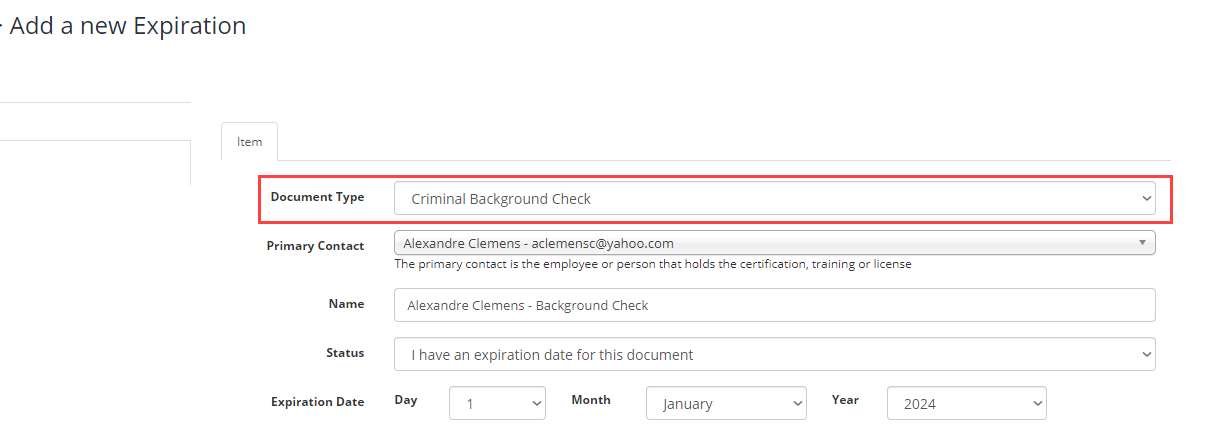
Enter the name for the expiration item. If you’re tracking certificates and licenses for employees, you can add the employee name as the expiration name. If you’re tracking expiration dates for properties for example, you might add the address of that property as the name.
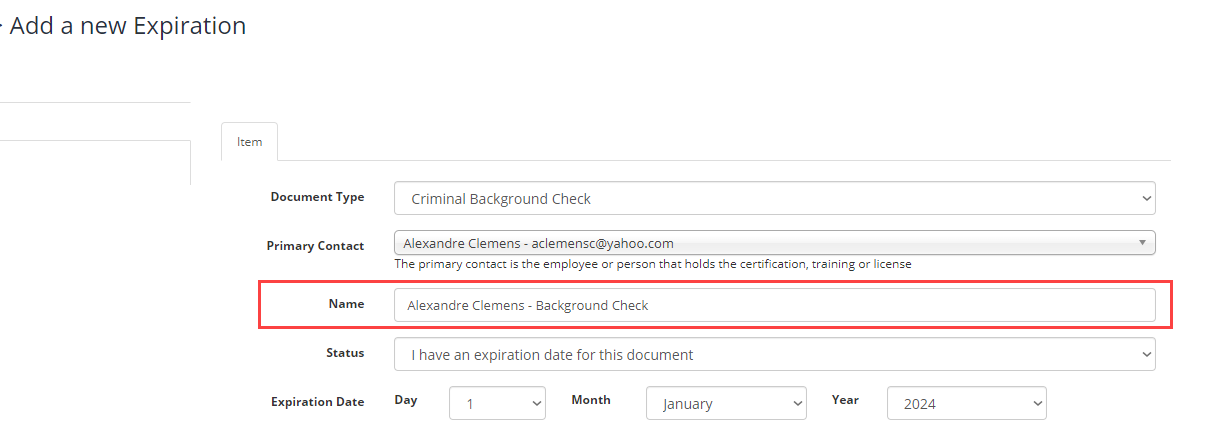
Enter the Expiration Date of the item. Dates can be set in the past for items which are already expired.
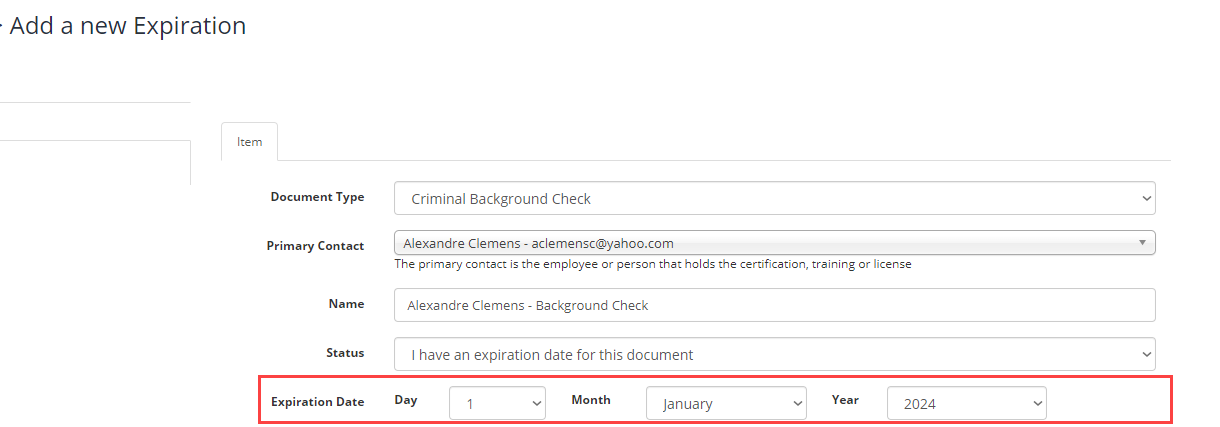
In the "Send notifications to" field you will input the contacts which will receive e-mails about this Expiration Item.
In the below example, we have listed the Contact, as well as their Supervisor in this field for both to be notified.
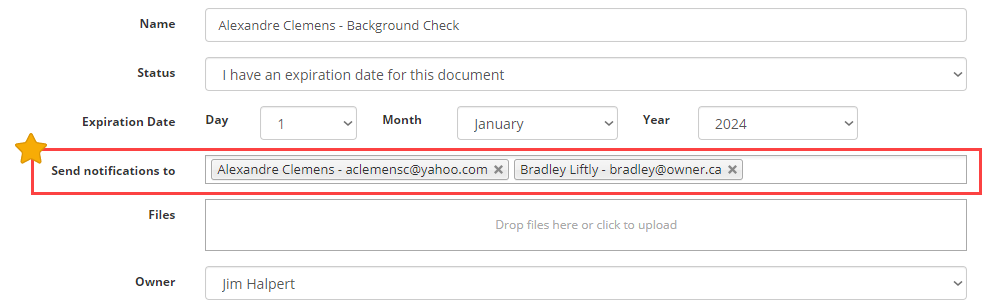
The Owner field is a field used for User permissions. Depending on the role of the User, the Owner field indicates who has permissions to see and edit this item.
The Owner role may also be used to establish Watched Expirations.
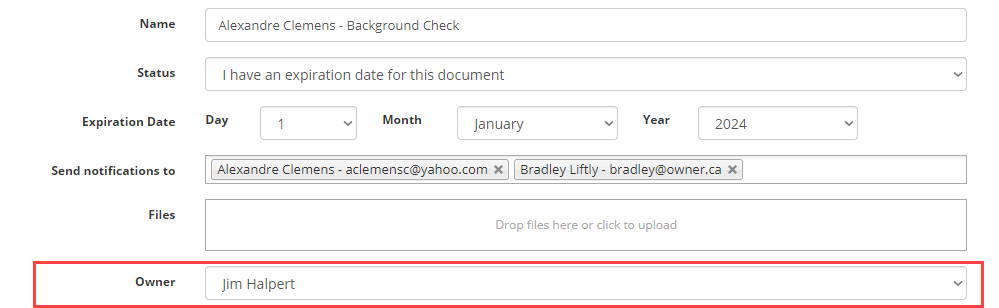
On the 'Reminders' Tab selected from the left side, a default sequence of reminders to be sent before expiration is shown. This default is originally set at the Document Type but you can add and remove reminders from the sequence by using the Add Reminder link or the Delete link. It will apply to this expiration item only.
After the item has expired there’s another notification sent besides the configured ones to let you know it has officially expired.
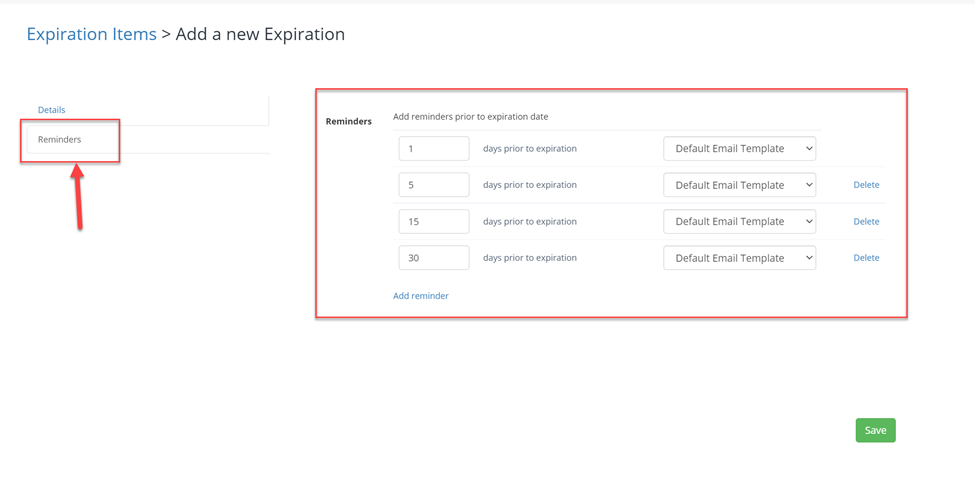
Keep in mind that adding and removing reminders can also be done at the Document Type, and that any modifications to reminders made there will set all expiration items under that document type to follow suit.
Click on the Save button and you will have made your newly created expiration.
Deleting an Expiration Item
If you find an Expiration Item has served its purpose, and is not a candidate for Archiving in your account - you may delete it to save space for more Expirations.
Below we have listed and provided screenshots for the different ways you can Remove/Delete an Expiration from your account.
You may delete the Expiration from the Expiration List View under the "Action" column (below)
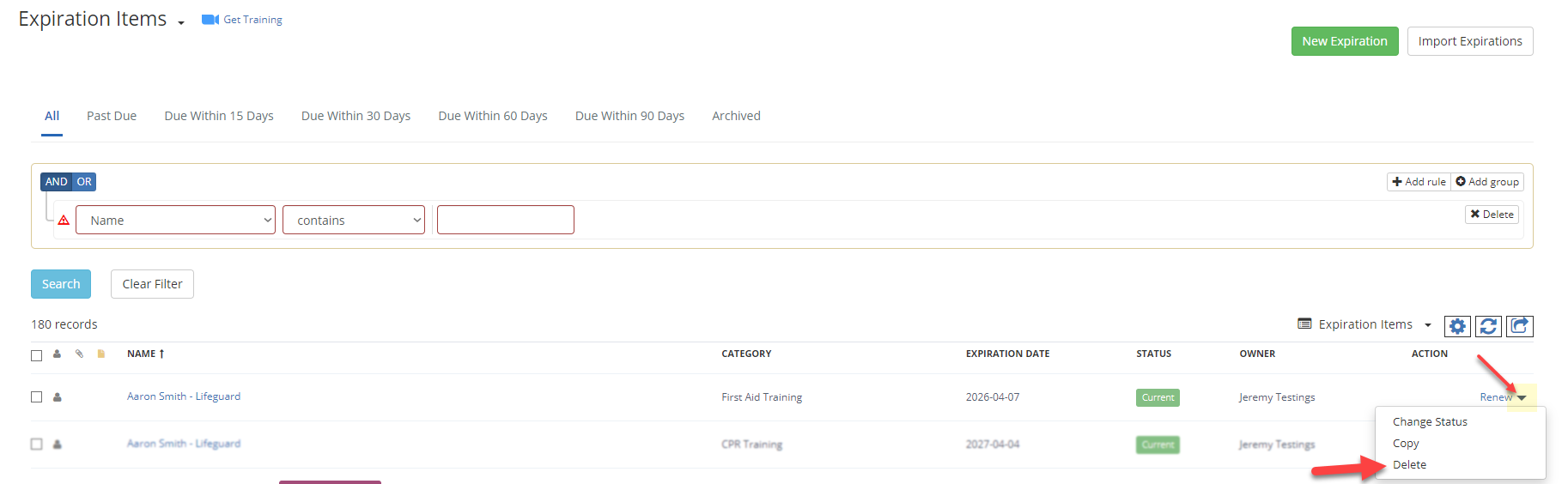
From the Expiration Item page itself (below)
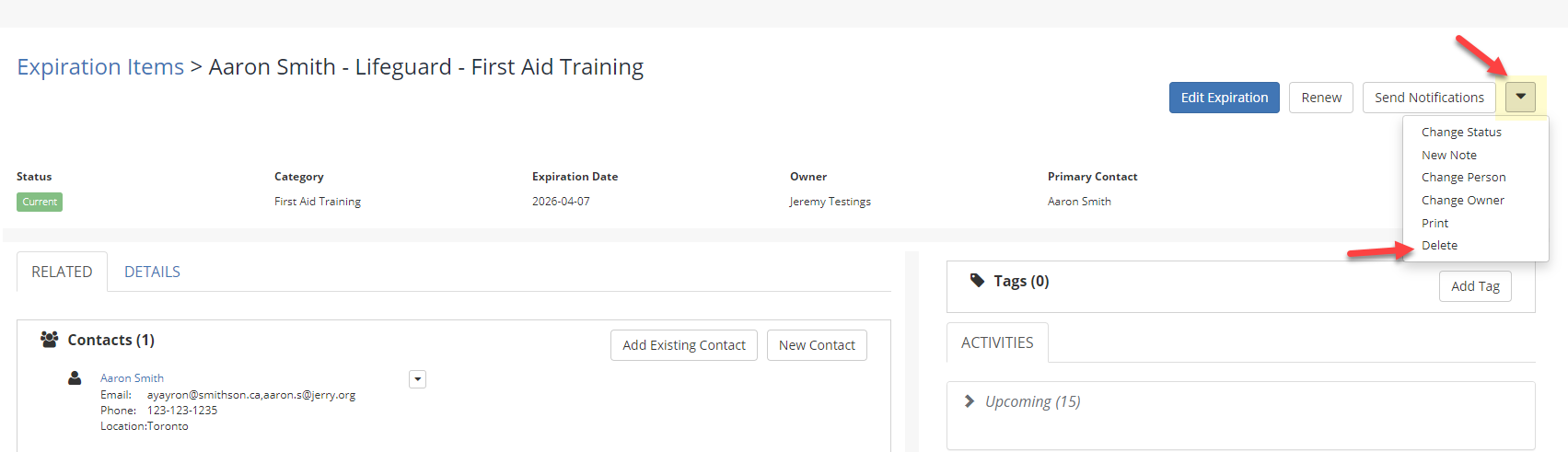
Or from the Contact's page whom is linked to the Expiration (below)